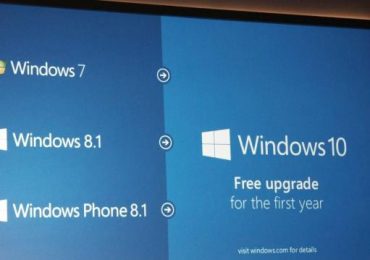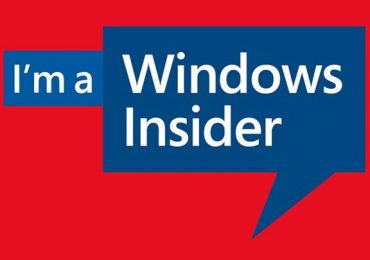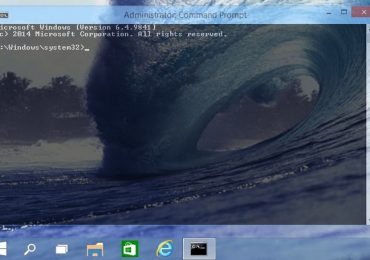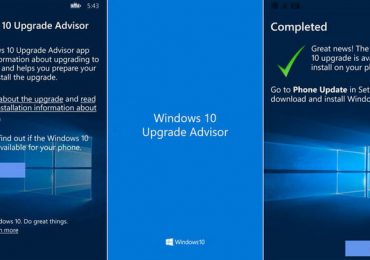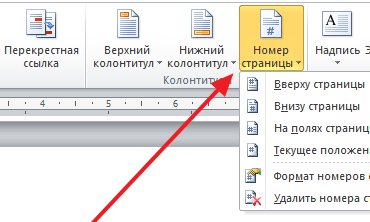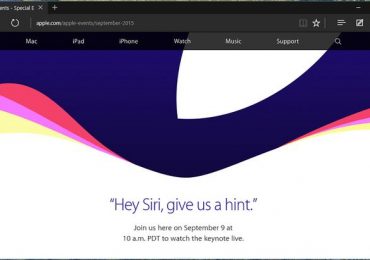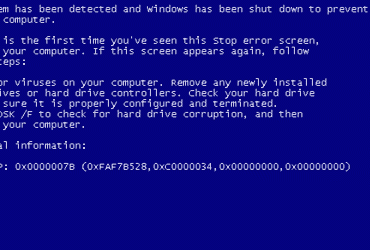В Windows XP, Vista и 7 есть одна замечательная функция, которая позволяет создавать беспроводные соединения между компьютерами. Эти соединения можно использовать как для создания беспроводной сети между несколькими ПК, так и для раздачи Интернета с одного ПК на другие. К сожалению, этого нельзя сделать в Windows 8, 8.1 и 10, по крайней мере, через графический интерфейс. Однако превратить ноутбук или планшет в Wi-Fi точку доступа все еще можно с помощью командной строки.
Что вам потребуется
Чтобы использовать ноутбук (или планшет) с «восьмеркой» или «десяткой» в качестве Wi-Fi точки доступа, он должен быть оснащен как минимум двумя сетевыми адаптерами, в том числе беспроводным. Через один из них компьютер должен быть подключен к Интернету.
Это руководство поможет вам, если вы, например, хотите:
- чтобы ноутбук с доступом в Интернет через Ethernet-подключение (через сетевой кабель) мог выступать в качестве беспроводной точки доступа для выхода в сеть с других устройств;
- чтобы ноутбук или планшет с доступом в Интернет через мобильный USB-модем (3G или 4G) мог раздавать доступ к сети другим устройствам по Wi-Fi.
Шаг 1: Создаем виртуальную Wi-Fi сеть в Windows 8, 8.1 и 10
В первую очередь нужно открыть командную строку с правами администратора и воспользоваться специальной командной для создания виртуальной беспроводной сети.
В качестве примера я создам беспроводную сеть под названием Hotspot, а паролем для подключения к этой сети будет WindowsTips.
В окне командной строки введем такую команду:
netsh wlan set hostednetwork mode=allow ssid=Hotspot key= WindowsTips
Обратите внимание на значения параметров SSID и KEY. Для них вы можете указать свои собственные значения.
После ввода команды нажмите Enter. В случае успеха командная строка уведомит вас об этом соответствующим сообщением.
Итак, только что мы создали не просто виртуальную Wi-Fi сеть – мы создали виртуальный адаптер, который и будет работать в качестве беспроводной точки доступа для других компьютеров и устройств. Но для чтобы он начал работать, необходимо выполнить еще один шаг, а именно, включить его.
Не закрывайте командную строку и введите следующую команду:
netsh wlan start hostednetwork
Нажмите Enter.
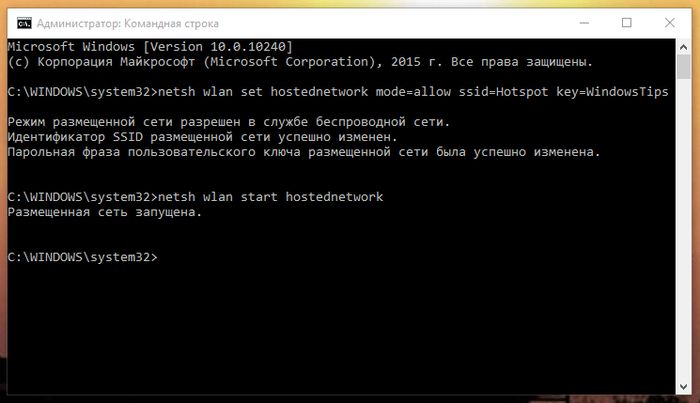
Виртуальный беспроводной адаптер появится в окне «Центр управления сетями и общим доступом», но в текущем виде он подойдет разве что для создания сети между компьютерами и для передачи файлов, например. Чтобы подключенные к виртуальному беспроводному адаптеру устройства располагали доступом в Интернет, требуется сделать еще несколько простых настроек.
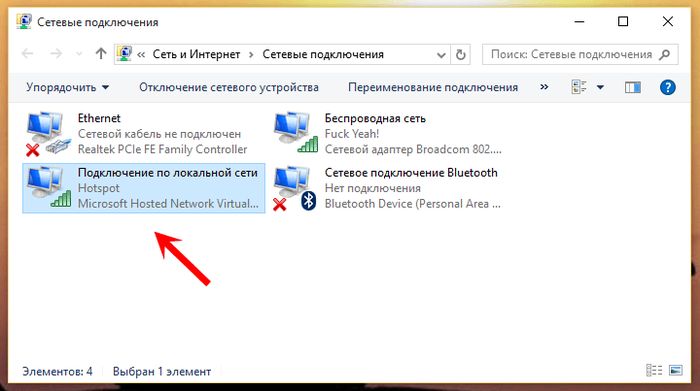
Шаг 2: Включаем доступ к Интернету для подключенных к виртуальной беспроводной сети устройств
Откройте «Центр управления сетями и общим доступом». Обратите внимание, виртуальная сеть отображается как активная, но без доступа к сети.
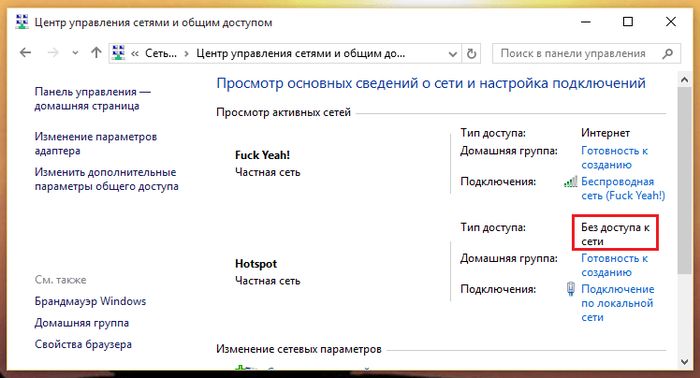
В том же окне выберите активную сеть, которая имеет доступ к Интернету. В моем случае это беспроводная сеть.
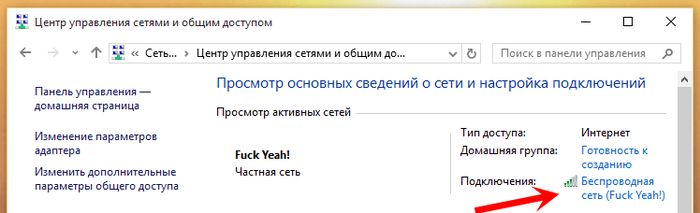
В окне состояния сети нажмите «Свойства».
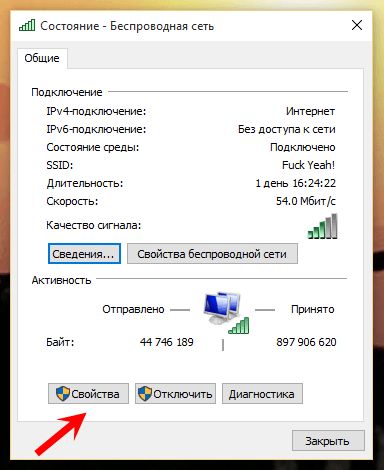
В окне свойств сети перейдите на вкладку «Доступ».
Для того чтобы позволить другим устройствам использовать Интернет при подключении к виртуальному Wi-Fi адаптеру, установите флажок в чекбоксе «Разрешить другим пользователям сети использовать подключение к Интернету данного компьютера».
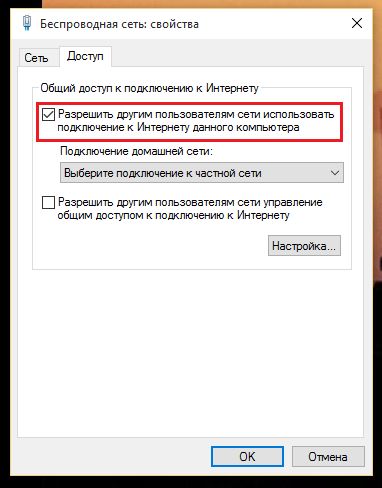
В списке подключений выберите созданную ранее виртуальную сеть.
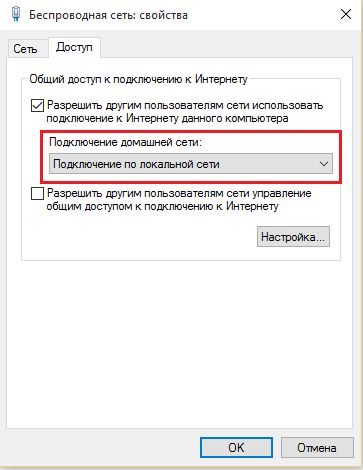
Сохраните настройки и вернитесь в «Центр управления сетями и общим доступом».
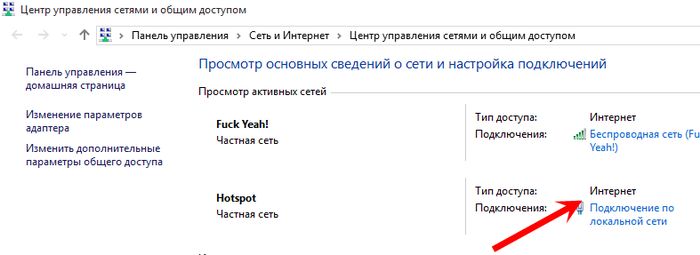
Убедитесь, что виртуальная беспроводная сеть имеет доступ к Интернету. Если доступ есть, значит и подключенные к ней устройства тоже будут располагать доступом в сеть.