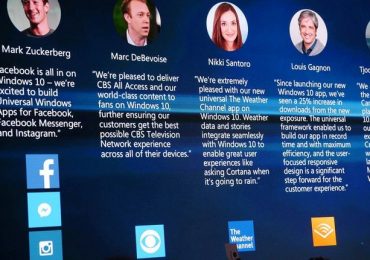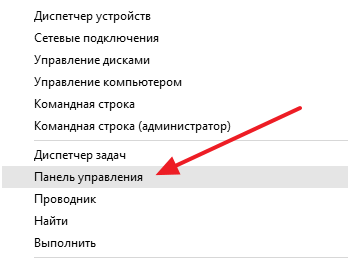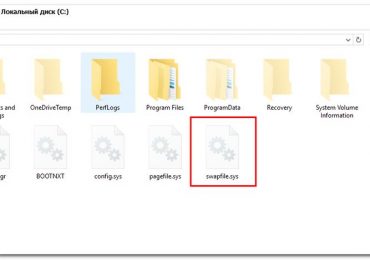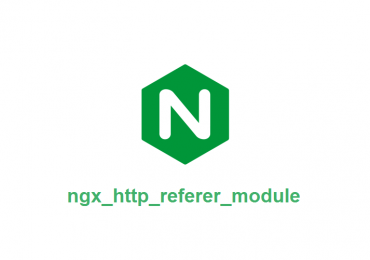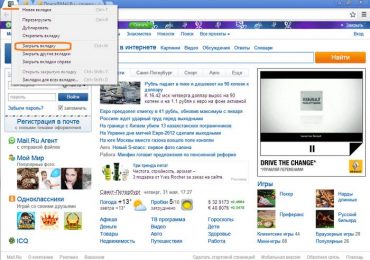Windows 10 позволяет создавать ссылки на отдельные настройки, которые содержатся в приложении «Параметры». Такие ссылки можно держать в меню «Пуск», на рабочем столе или в контекстном меню, которое активируется щелчком правой кнопки мыши на рабочем столе. В этой статье я расскажу шаг за шагом как это сделать.
Меню «Пуск»
Тут все просто. Откройте «Параметры», щелкните правой кнопкой мыши на нужном элементе и выберите «Закрепить на начальном экране».
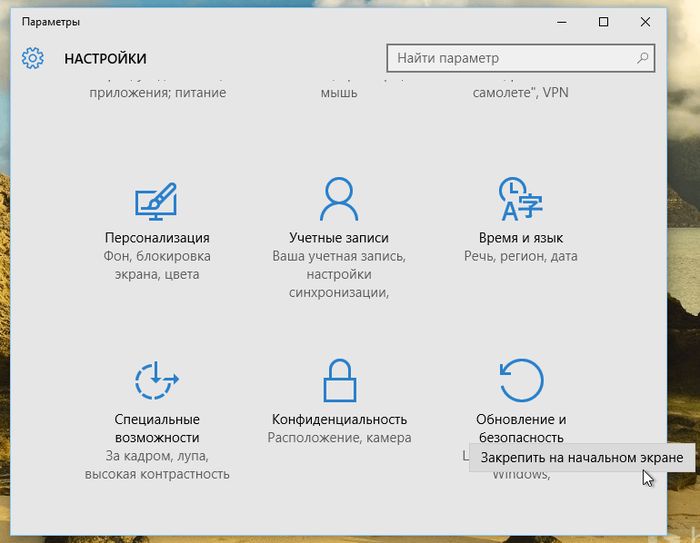
Запись будет добавлена в меню «Пуск» в виде плитки.
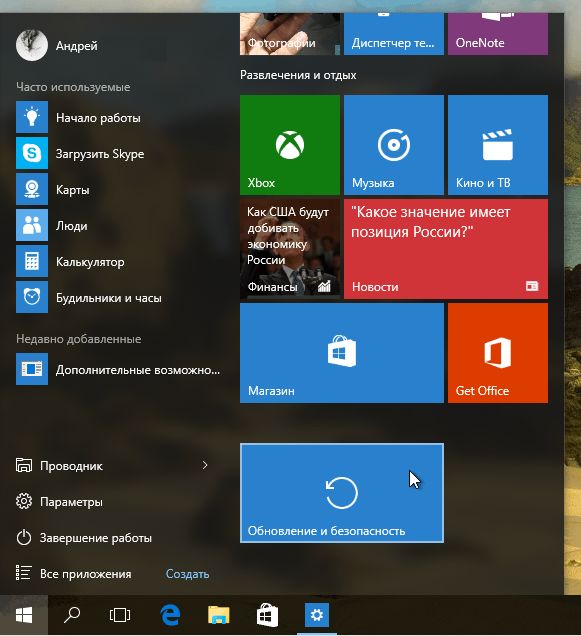
Рабочий стол
В данном случае все немного сложнее:
- Щелкните правой кнопкой мыши на рабочем столе
- В контекстном меню выберите «Создать», затем «Ярлык»
- В строку расположения объекта введите ms-settings:, а затем идентификатор нужного вам параметра (на английском). Например, чтобы создать ярлык для раздела «Центр обновления Windows», в поле «Укажите расположение объекта» нужно ввести ms-settings:windowsupdate
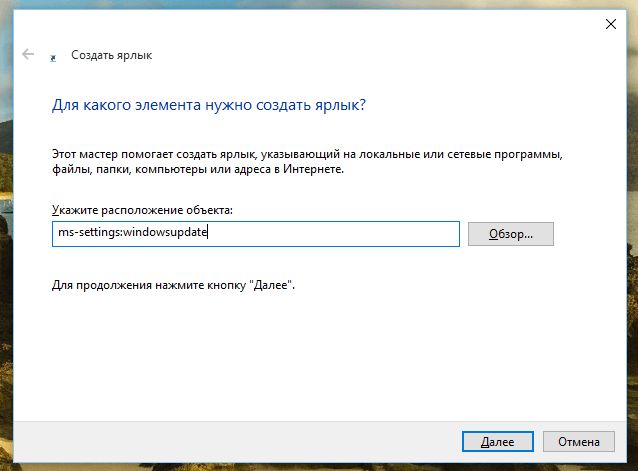
- Нажмите «Далее», введите имя ярлыка и нажмите «Готово»

После этого на рабочем столе появится готовый к использованию ярлык. Он будет иметь пустой значок, но вы можете выбрать любой другой, используя свойства ярлыка.
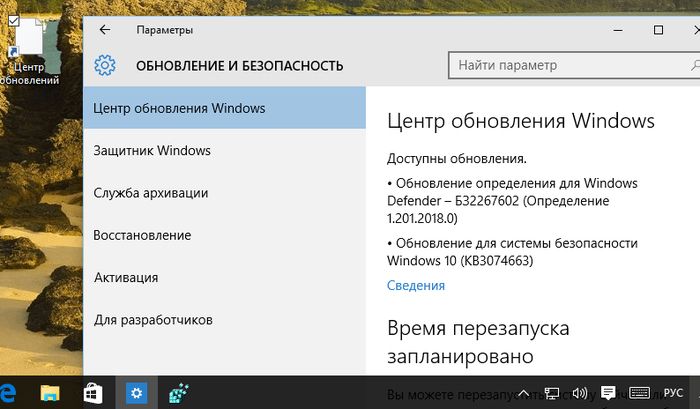
Контекстное меню (меню правой кнопки мыши)
Это самая сложная часть статьи, и требующая администраторских привилегий, так как процесс заключается в редактировании реестра:
- Откройте окно «Выполнить» ( + R)
- Введите regedit и нажмите Ввод
- В редакторе реестра перейдите в раздел:
HKEY_CLASSES_ROOTDirectoryBackgroundshell
- Щелкните правой кнопкой мыши на папке shell и выберите «Создать», а затем «Раздел»
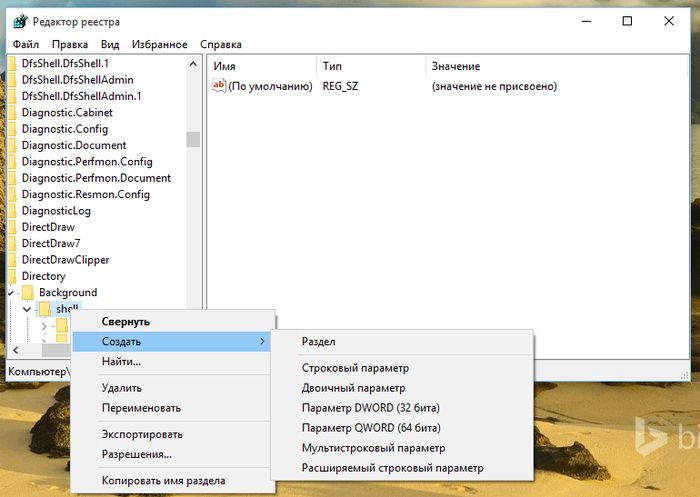
- Назовите новый раздел так, как вам угодно (в моем случае «Обновления»)
- Щелкните правой кнопкой мыши на этом разделе и создайте еще один раздел
- Этот раздел назовите Command
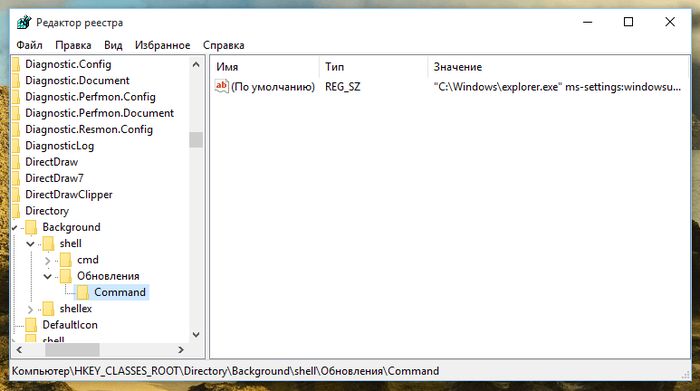
- Выберите раздел Command, чтобы увидеть параметр «(По умолчанию)» в правой части окна реестра.
- Откройте этот параметр и добавьте в него (вместе с кавычками) значение “C:Windowsexplorer.exe”ms-settings:
- После двоеточия укажите идентификатор раздела (например, “C:Windowsexplorer.exe”ms-settings:windowsupdate). Идентификаторы всех разделов меню «Параметры» есть на сайте MSDN

После этого в контекстном меню рабочего стола появится новый пункт, который будет перенаправлять вас непосредственно в тот раздел «Параметров», который вы указали в реестре.
Тем же самым способом вы можете добавить в контекстное меню другие пункты.