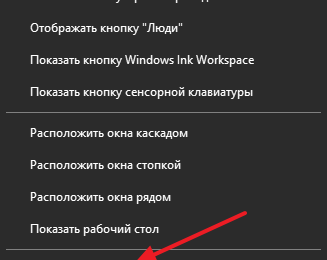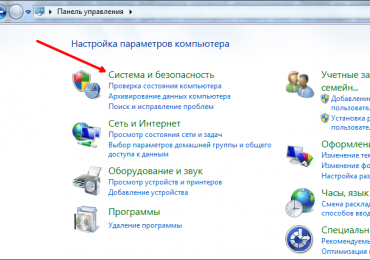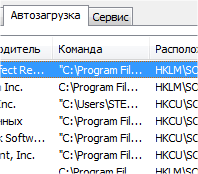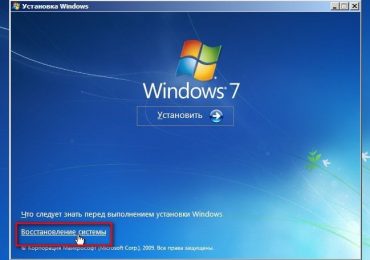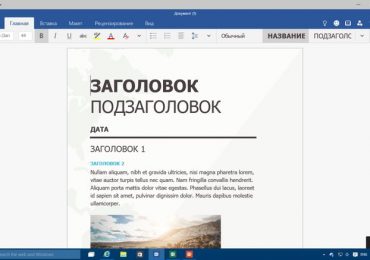Многие пользователи умеют устанавливать Windows 10 с использованием установочного компакт-диска. Но, сейчас в новых компьютерах все чаще отсутствует привод оптических дисков, что создает некоторые сложности при установке операционной системы, ведь теперь для этого обязательно нужно использовать загрузочную флешку.
Если вы также столкнулись с подобной проблемой, то предлагаем ознакомиться с данным материалом. Здесь мы подробно рассмотрели весь процесс установки Windows 10 с флешки. Используя этот материал, вы без проблем сможете установить Windows 10 на компьютер без оптического дисковода.
Содержание
Подготовка флешки для установки Windows 10
Если вам нужно установить Виндовс 10 с флешки, то нужно начать с того, что подготовить загрузочную флешку, которая будет использоваться в процессе установки. Подготовить такую флешку можно разными способами. Изучить некоторые из этих способов можно в других статьях на этом сайте, например:
- Как сделать загрузочную флешку Windows 10;
- Rufus: как создать загрузочную флешку Windows 10;
Здесь же мы рассмотрим только один, наиболее популярный и распространенный способ создания загрузочной флешки, который заключается в использовании программы UltraISO. Данная программа предназначена для работы с образами дисков в формате ISO, а также в других популярных форматах. С помощью UltraISO можно выполнять практически любые операции, которые вообще возможны с образами дисков. Единственный недостаток UltraISO заключается в том, что это платная программа (лицензия стоит около 30 долларов). Но, в UltraISO есть бесплатный пробный период, которым вполне можно воспользоваться для создания установочной флешки Windows 10.
Итак, скачайте UltraISO с официального сайта и установите ее на свой компьютер. Дальше подключите флешку и запустите программу UltraISO. После запуска вы увидите примерно такое окно, как на скриншоте внизу. Для того чтобы начать создание установочной флешки нажмите на кнопку «Открыть» и выберите ISO файл с образом операционной системы Windows 10. В результате, файлы из ISO образа появятся в интерфейсе программы UltraISO. Это нормально, так и должно быть. Теперь можно переходить к следующему шагу – к записи этих файлов на флешку.
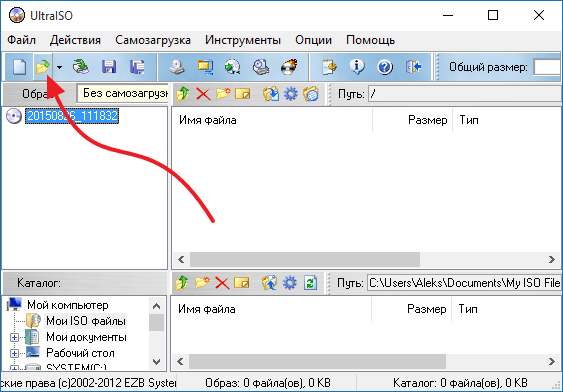
Для записи файлов на флешку нужно открыть меню «Самозагрузка» и выбрать пункт «Записать образ жесткого диска»
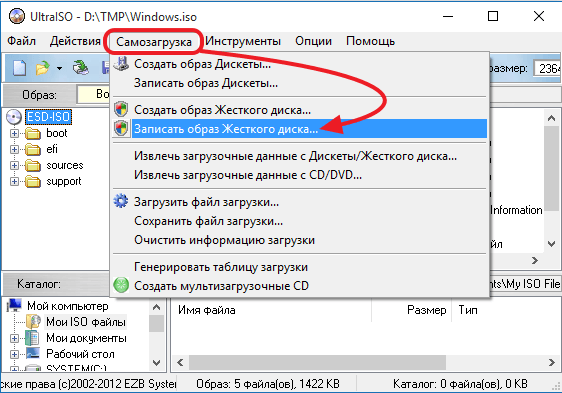
В результате откроется окно для записи образа. В данном окне практически не нужно менять никаких настроек. Все что вам нужно сделать, это убедиться, что запись файлов пойдет на нужную вам флешку. Для этого провреьте букву диска, которая будет выбрана в выпадающем списке «Disk Drive». Там должна быть указана та же буква, которая была присвоена флешке при ее подключении к компьютеру. В данном случае на скриншоте выбран диск F. После проверки буквы диска можно запускать создание установочной флешки с Windows 10. Для этого просто нажимаем на кнопку «Записать».
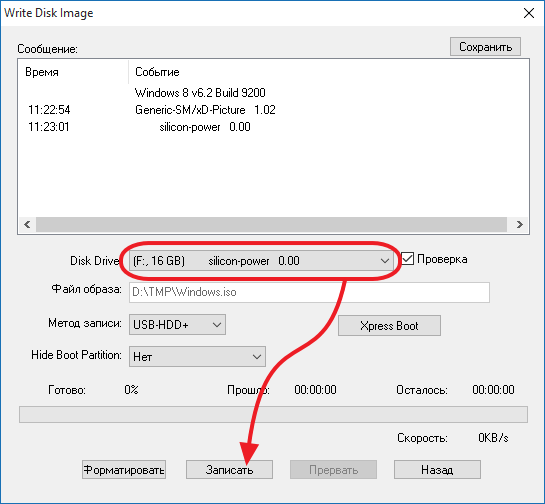
Дальше UltraISO предупредит о том, что с выбранной флешки будут удалены все данные. Для того чтобы продолжить процесс нажмите на кнопку «Да» и программа начнет создание установочной флешки с Windows 10. После завершения этого процесса вы получите загрузочную флешку, которую можно использовать для установки операционной системы Windows 10.
Подготовка BIOS для установки Windows 10 с флешки
После того как вы получили установочную флешку с Виндовс 10, вы уже почти готовы начать установку операционной системы. Все что осталось сделать, это настроить BIOS таким образом, чтобы при запуске компьютера он начал загрузку не с жесткого диска или оптического дисковода, а с флешки.
В общих чертах этот этап установки Windows 10 на флешку можно описать так:
- Подключаем флешку с Windows 10 к компьютеру и включаем его;
- Заходим в BIOS используя клавишу Delete, F2 или другую, которая используется на данном компьютере;
- Открываем раздел с настройками загрузки, обычно он называется «Boot»;
- Меняем порядок загрузки таким образом, чтобы флешка оказалась на первом месте;
- Сохраняем настройки, выходим с BIOS и после перезагрузки начинаем установку Windows 10 с флешки;
Звучит просто, но такого объяснения может быть недостаточно для пользователей, которые устанавливают Windows 10 с флешки в первый раз. Поэтому дальше мы покажем, как это делается на примере достаточно старого компьютера с AMI BIOS.
Итак, подключаем флешку к выключенному компьютеру и запускаем его. При запуске нажимаем на кнопку Delete для того, чтобы зайти в настройки BIOS. После входа в BIOS сразу переходим в раздел «BOOT», ссылка на него будет в верхней части экрана. В разделе «BOOT» общий список порядка загрузки, а также отдельный список загрузки для каждого из типов накопителей. Для того чтобы настроить загрузку с флешки нам нужно сначала настроить список загрузки для USB устройств. Поэтому в первую очередь переходим в раздел «USB Floppy Drive BBS Priorities».
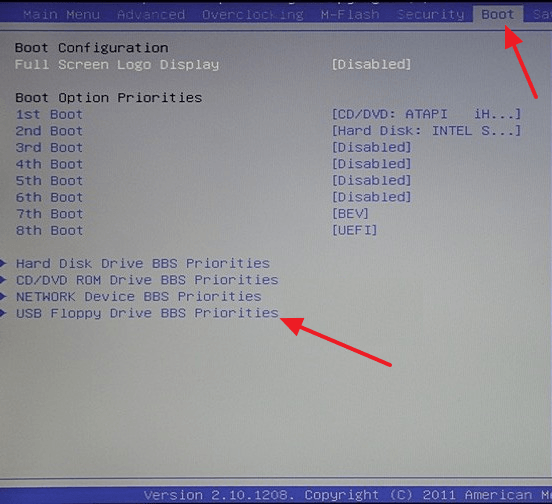
Попав в раздел «USB Floppy Drive BBS Priorities» вам нужно открыть пункт «1st Boot» и в появившемся списке устройств выбрать вашу флешку. Таким образом вы выберите подключенную загрузочную флешку в качестве первого USB устройства, которое должно использоваться для установки Windows 10.
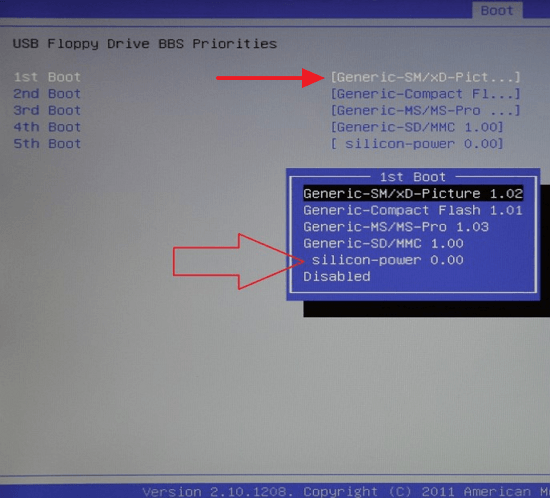
После этого нужно нажать на клавишу ESC для того, чтобы вернуться в раздел «BOOT». Теперь здесь нужно изменить общий список порядка загрузки. Для этого снова выбираем пункт «1st Boot» и в открывшемся списке выбираем «USB Floppy: название вашей флешки».
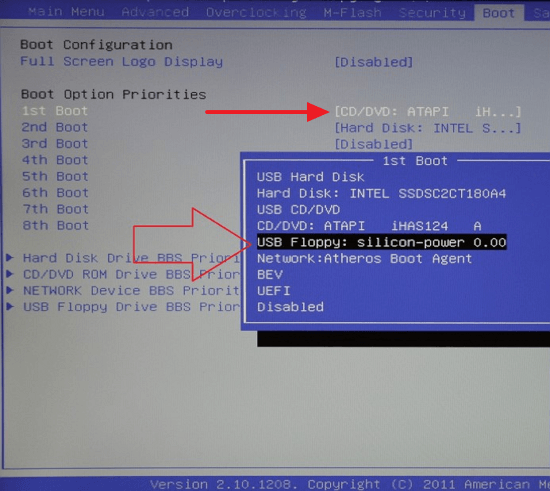
На этом настройка BIOS завершена. Осталось только сохранить настройки и перезагрузить компьютер. Это можно сделать с помощью меню «Save & Exit» либо с помощью нажатия на клавишу F10.
К сожалению, сделать универсальную инструкцию по настройке BIOS невозможно, поскольку существует масса разных разновидностей и версий BIOS, которые значительно отличаются друг от друга. Поэтому с большой вероятностью, на вашем компьютере BIOS будет выглядеть по-другому. В этом случае нужно действовать по аналогии, поскольку принцип везде один и тот же.
Установка Windows 10 с флешки
Если на этапе настройки BIOS все было сделано правильно, то после перезагрузки компьютера он начнет загружаться с флешки, и вы сможете приступать непосредственно к установке Windows 10. Сам процесс установки Windows 10 с флешки ничем не отличается от установки с компакт-диска. Поэтому если раньше вы уже устанавливали Windows с диска, то установка с флешки не создаст для вас никаких сложностей.
После загрузки с флешки вы увидите стартовое окно установщика Windows 10. Здесь нужно выбрать язык, который вы хотите использовать, формат времени и денег, а также раскладку клавиатуры. После выбора этих параметров нажмите на кнопку «Next».
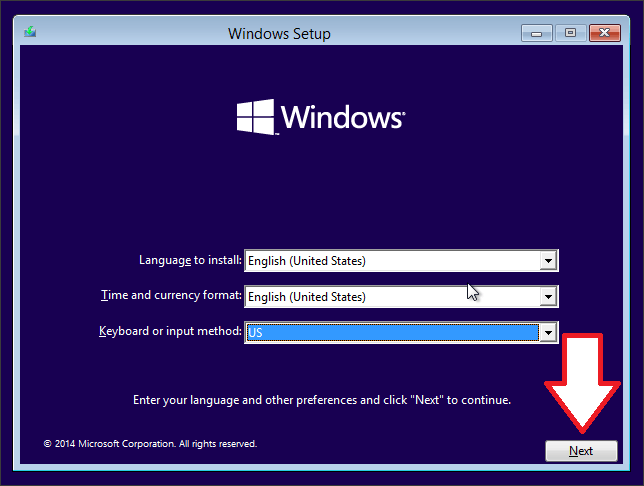
Дальше лицензионное соглашение, подтверждаем и переходим дальше.
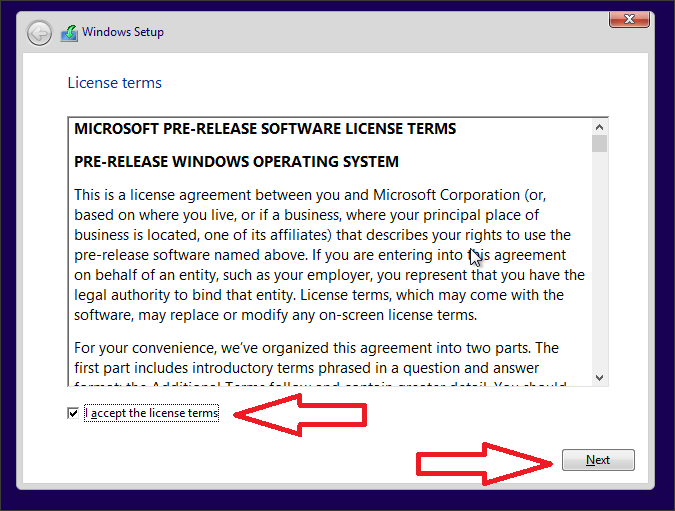
Следующий этап – выбор способа установки. Здесь можно выбрать обновление до Windows 10 (Upgrade или Обновление) либо установку с нуля (Custom или Выборочная установка). Первый вариант позволит обновить имеющуюся версию Windows до Windows 10, а второй предполагает удаление старой Windows и всех файлов с системного диска с последующей установкой Windows 10 на чистый диск. В данной статье мы рассмотрим второй вариант, так как в большинстве случаев используют именно его.
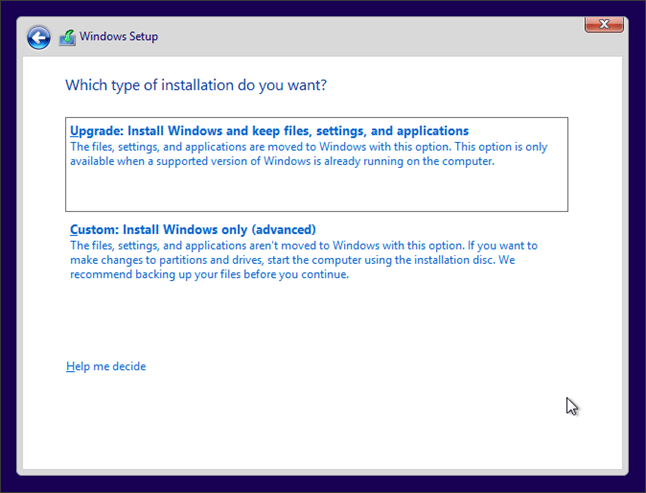
Дальше вы попадете в меню настройки диска. Если вы устанавливаете Windows 10 на новый компьютер, то здесь будет только не размеченная область диска. Если же у вас раньше была установлена какая-то система, то здесь будут видны старые разделы. С помощью кнопок, который здесь доступны, можно удалять и создавать разделы, что позволяет организовать подходящую разбивку жесткого диска.
Важно понимать, что удаление раздела или его форматирование приведет к потере данных, которые на нем хранились. Поэтому если на компьютере есть важные данные, то здесь нужно работать очень осторожно.
Если на компьютере уже была установлена Windows, то вам нужно выбрать раздел, который раньше был системным диском, отформатировать его с помощью кнопки «Format» и продолжить установку Windows 10 на него.
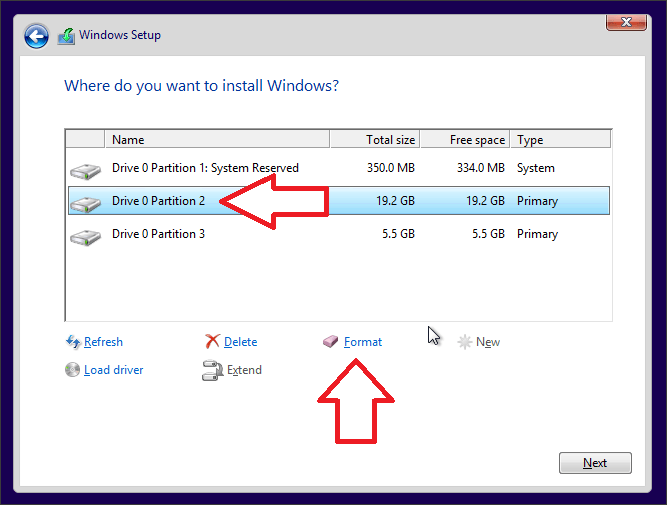
Если же вы устанавливаете Windows 10 на новый жесткий диск, как в нашем случае, то нужно создать новый раздел под операционную систему с помощью кнопки «New» и продолжить установку на этот новый раздел.
Также нужно отметить, что при создании нового системного раздела установщик Windows 10 может создать несколько дополнительных разделов под системные нужды. Это вполне нормально, не нужно этого пугаться, эти разделы будут скрытыми и не будут отображаться при работе.
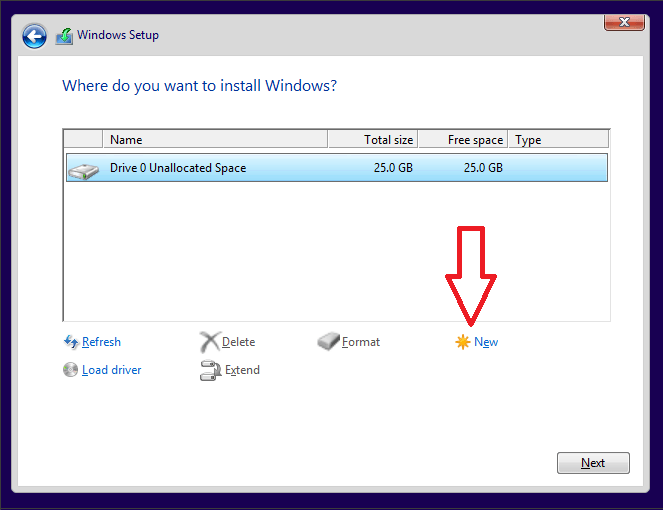
После того как вы организовали подходящую вам структуру разделов нужно продолжить установку Windows 10 с флешки. Для этого просто выделите раздел, который должен стать системным, и нажмите на кнопку «Next».
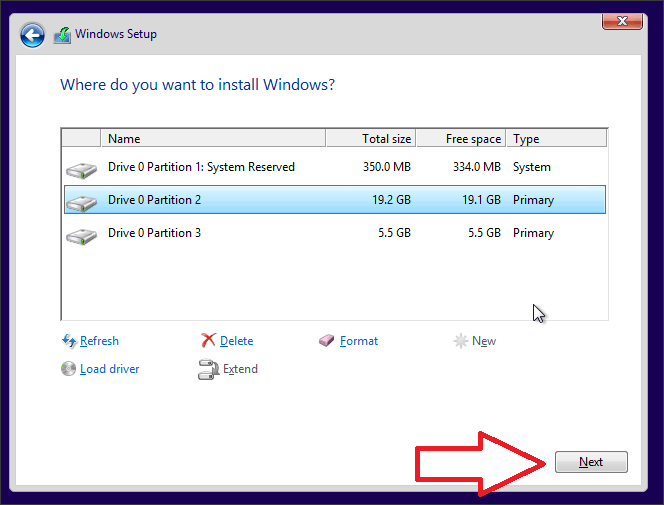
Дальше начнется установка Windows 10. При использовании флешки установка проходит достаточно быстро и должна занять около 10-30 минут.
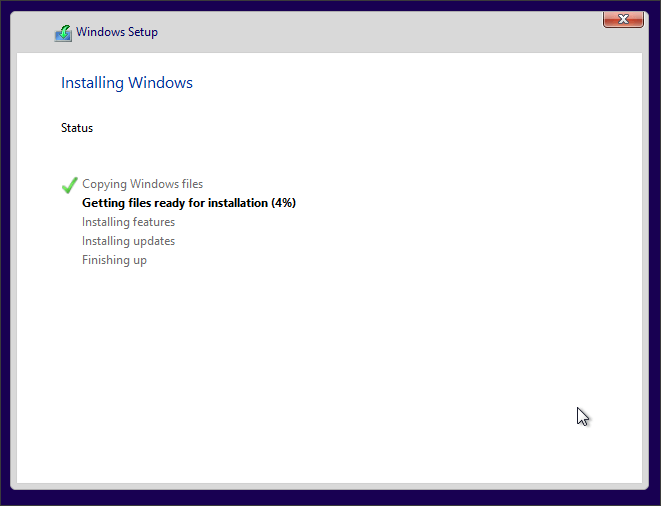
На завершающих этапах установки система предложит вам выбрать некоторые настройки и создать пользователя. Этот процесс достаточно простой и не должен вызвать никаких проблем. В конце установки вы увидите рабочий стол, на этом установка Windows 10 с флешки завершена.