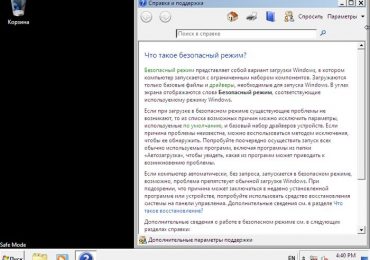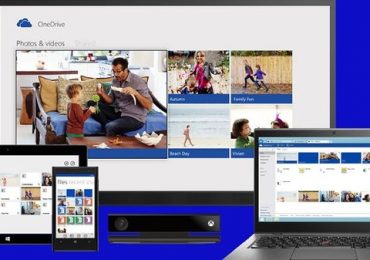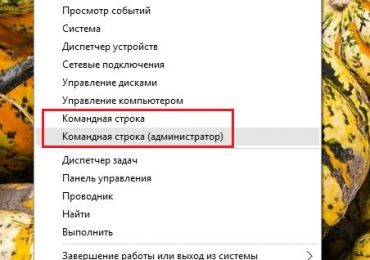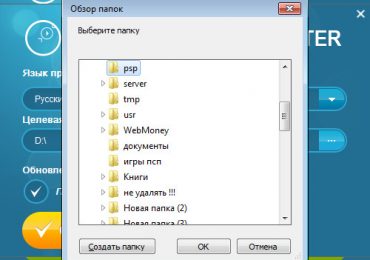Оперативная память или ОЗУ – один из основных компонентов любого компьютера. Недостаточный объем оперативной памяти приведет к тому, что операционной системе придется активно использовать файл подкачки, взаимодействие с которым очень медленное. В результате общая скорость работы компьютера будет очень низкая. В этом материале мы расскажем, как увеличить оперативную память на компьютере с операционной системой Windows 7 или Windows 10.
Содержание
Ограничения на объем оперативной памяти в компьютере
Если вы хотите увеличить оперативную память на компьютере, то первое, что стоит сделать, это изучить возможности вашей системы и убедиться, что объем ОЗУ можно увеличить. Возможно, у вас уже установлено максимум памяти и увеличивать уже некуда.
Для начала стоит убедиться, что сама операционная система Windows 7 или Windows 10 не будет ограничивать вас в доступном объеме оперативной памяти. В частности, нужно проверить разрядность операционной системы. Для этого достаточно просто нажать комбинацию клавиш Windows-Pause/Break. Данная комбинация клавиш откроет окно с информацией о вашей системе. Среди прочей информации здесь будет указана разрядность операционной системы.
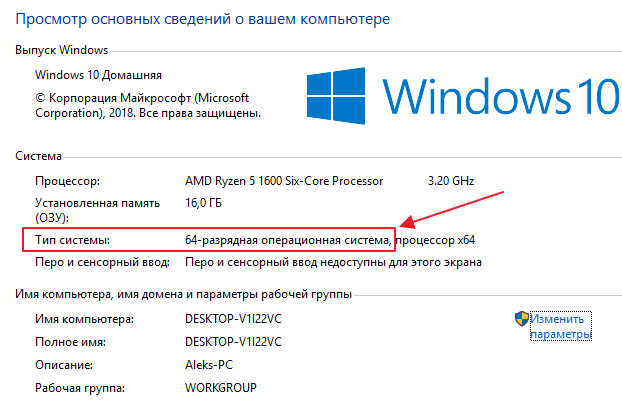
Если у вас 32-разрядная операционная система, то вы ограничены 4 Гигабайтами оперативной памяти. Если установить больший объем – то система его просто не увидит. Если вы столкнулись именно с такой ситуацией, то вам нужно выполнить переустановку Windows и установить на компьютер 64-разрядную версию Windows 7 или Windows 10. В 64-разрядных версиях Windows также есть ограничения на максимальный объем ОЗУ, но здесь они очень большие и обычно не создают проблем.
| Версия Windows | Ограничение для 64 разрядной системы |
| Windows 10 Enterprise | 2 ТБ |
| Windows 10 Education | 2 ТБ |
| Windows 10 Pro | 2 ТБ |
| Windows 10 Home | 128 ГБ |
| Windows 7 Ultimate | 192 ГБ |
| Windows 7 Enterprise | 192 ГБ |
| Windows 7 Professional | 192 ГБ |
| Windows 7 Home Premium | 16 ГБ |
| Windows 7 Home Basic | 8 ГБ |
Кроме операционной системы Windows, максимальный объем оперативной памяти может быть ограничен возможностями материнской платы или процессора. Это аппаратные ограничения, обойти которые можно только через серьезный апгрейд всего компьютера.
Для того чтобы проверить эти ограничения вам понадобиться бесплатная программа CPU-Z и доступ в интернет. Запустите эту программу на своем компьютере и откройте вкладку «Mainboard». Здесь, в самом верху окна, будет находиться информация о производителе и названии вашей материнской платы.
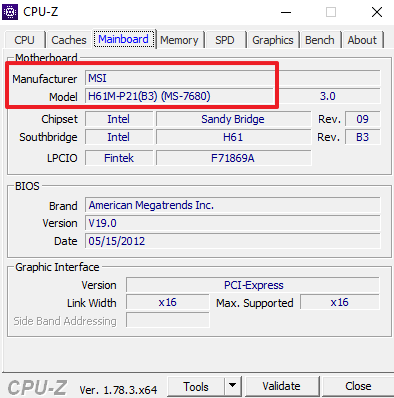
Вбейте эту информацию в поисковую систему и перейдите на страницу материнской платы на официальном сайте ее производителя.
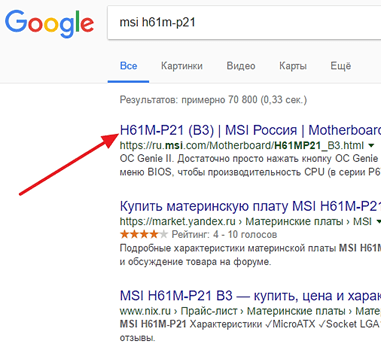
Здесь, в разделе «Спецификации», будут указаны все основные характеристики вашей материнской платы. Среди прочей информации здесь будет и максимальный объем оперативной памяти, который поддерживается данной платой.
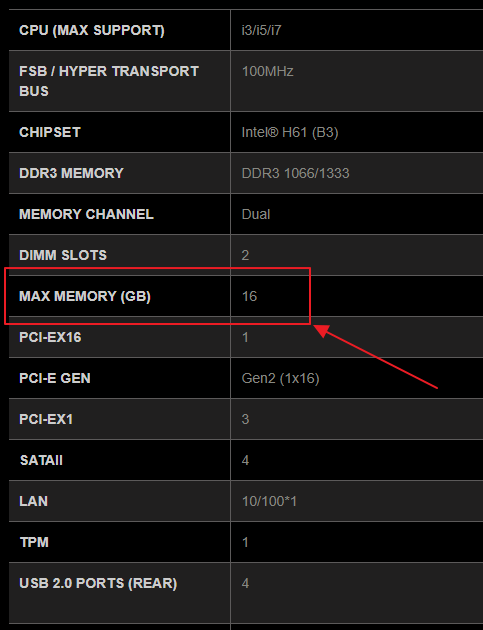
Также в спецификациях материнской платы нужно посмотреть другие параметры, которые касаются оперативной памяти. В частности, нам важно знать тип оперативной памяти (DDR, DDR2, DDR3 или DDR4), поддерживаемые частоты (например, 1066 или 1333 МГц) и количество слотов под память (DIMM). Более подробно об этом мы расскажем чуть позже.
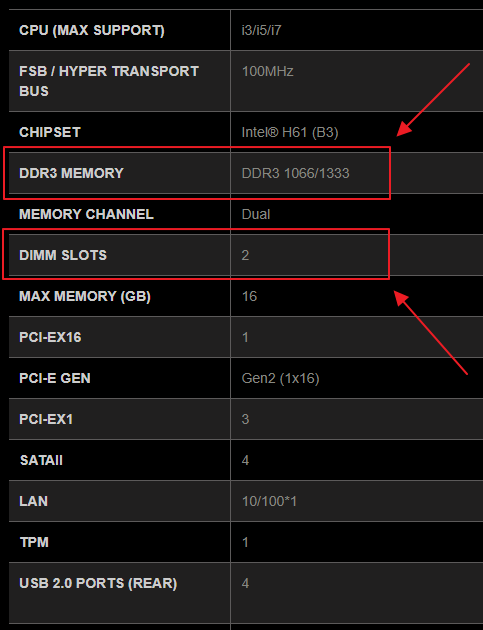
Кроме этого, нужно проверить ограничения, которые накладывает сам процессор. Для этого точно также, как и в случае материнской платы, вбейте название процессора в поисковую систему и перейдите на официальный сайт его производителя (Intel или AMD). В результате вы попадете на страницу с характеристиками процессора, на которой будет информация о максимальном поддерживаемом объеме.
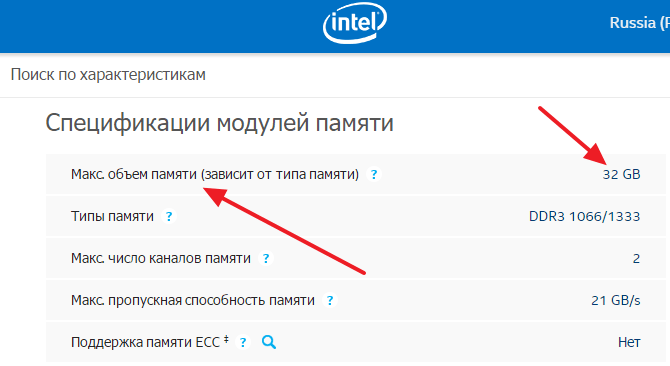
Но, в большинстве случаев, ограничения, накладываемые характеристиками процессора достаточно широкие и поэтому редко создают проблемы.
Подбор новых модулей оперативной памяти для компьютера
Подбор новых модулей — это самый ответственный этап увеличения объема оперативной памяти. Здесь легко ошибиться и купить память, которая не подходит для вашего компьютера.
Для начала, определите какой тип оперативной памяти используется на вашем ПК. В современных персональных компьютерах вы можете встретить такие типы ОЗУ:
- DDR
- DDR2
- DDR3
- DDR4
Все эти четыре типа оперативной памяти не совместимы друг с другом. Поэтому, для того чтобы увеличить оперативную память компьютера вам необходимо точно знать, какой тип поддерживает ваша материнская плата. Как уже было сказано, это можно узнать на странице материнской платы на официальном сайте ее производителя.
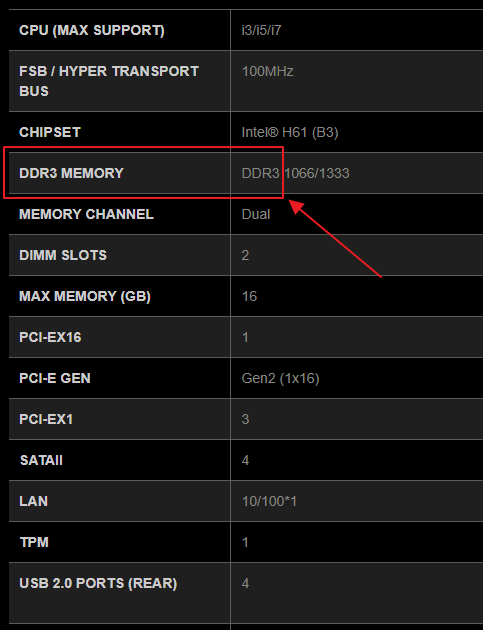
Также здесь можно узнать, какие частоты памяти поддерживает материнская плата. Хотя эта информация не так важна, поскольку мы будем подбирать память не с нуля, а к уже установленным модулям.
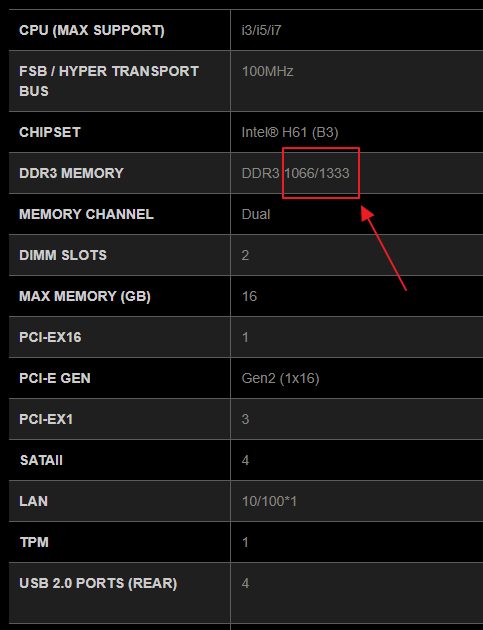
Что действительно важно, так это количество слотов под память, которые присутствуют на вашей плате. Эта информация также есть на странице со спецификациями материнской платы.
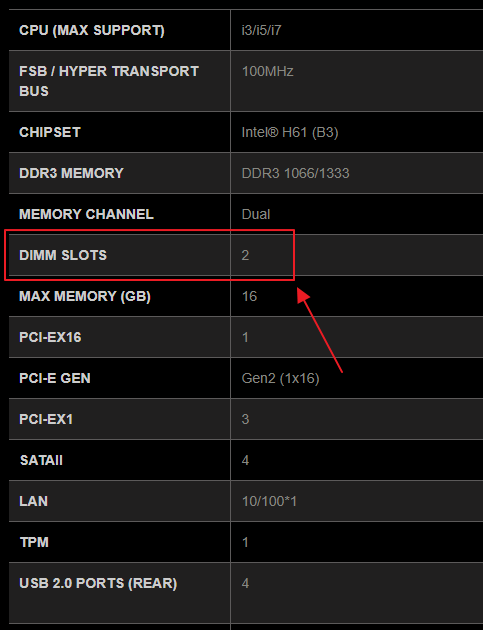
После того как вы ознакомились с характеристиками материнской платы, нужно изучить модули (планки) оперативной памяти, которые у вас уже установлены. Для этого можно просто открыть боковую крышку компьютера и посмотреть.
Но, если вам не хочется лишний раз разбирать компьютер, то можно обойтись программой CPU-Z. Для этого запустите CPU-Z, перейдите на вкладку «SPD» и откройте выпадающее меню. Здесь будут указаны все слоты под оперативную память, которые доступны в вашем компьютере. Переключаясь между слотами, вы сможете посмотреть характеристики всех установленных модулей.
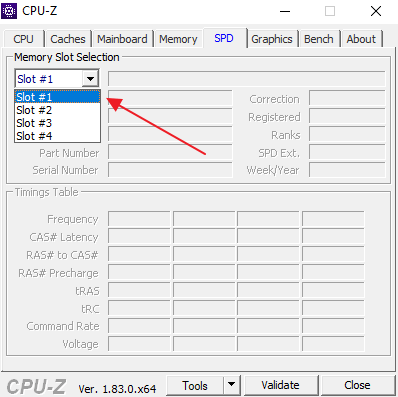
Самая важная информация о модулях оперативной памяти находится в верхней части окна. Здесь указывается объем модуля (Module Size), его тип и частота (Max Bandwidth), производитель (Manufacturer), номер партии (Part Number) и ранг (Ranks).
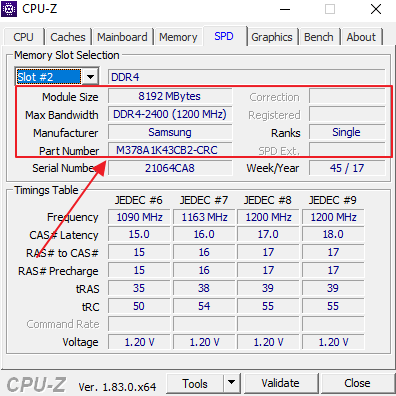
Самый оптимальный вариант увеличения оперативной памяти на компьютере, это найти точно такие же модули памяти, от того же производителя, с теми же частотами, объемом и рангом. В этом случае вы застрахованы от любых неожиданностей связанных с совместимостью модулей, так как одинаковые модули гарантированно будут работать вместе без каких-либо проблем.
Например, у вас установлено две одноранговых планки SAMSUNG DDR4-2400 на 8 Гб и у вас есть еще два свободных слота под ОЗУ. В этом случае самым лучшим вариантом будет купить еще две точно таких же планки SAMSUNG DDR4-2400 на 8 Гб и установить их в свободные слоты. При таком подходе можно быть уверенным в том, что все будет нормально.
Но, к сожалению, реализовать такой подход получается далеко не всегда. Обычно, когда появляется необходимость увеличить оперативную память на компьютере, то нужных модулей в продаже уже нет. В этом случае следует подбирать модули памяти таким образом, чтобы они были максимально похожи на те, которые уже установлены. В частности, нужно ориентироваться на производителя, тактовые частоты, ранг, тайминги и объем модулей.
Например, у вас установлено две одноранговых планки SAMSUNG DDR4-2400 на 8 Гб, есть еще два слота под память, но найти точно такую же ОЗУ не получается. В этом случае можно приобрести две планки SAMSUNG DDR4-2666 на 8 Гб. Да, у них разные частоты, но в большинстве случаев это не проблема. Материнская плата запустит планки памяти на самой низкой общей частоте. В данном случае, все 4 планки заработают на частоте 2400 МГц.
Также можно пойти другим путем, можно купить модули с точно такими же характеристиками, но от другого производителя. Например, можно взять два модуля Kingston DDR4-2400 на 8 Гб. В любом случае, не стоит слишком бояться разных модулей памяти, при схожих параметрах проблемы с несовместимостью крайне маловероятны.
Если же у вас на компьютере заняты все слоты под ОЗУ, то для того, чтобы увеличить оперативную память нужно будет заменить один или несколько уже имеющихся планок памяти. В этом случае, скорее всего, придется устанавливать модули разного объема. Например, если у вас два слота под память и оба заняты модулями на 4 Гб, то вы можете заменить один из модулей на 8 Гб. Такая конфигурация нежелательна, но в большинстве случаев она вполне рабочая.
Увеличение оперативной памяти на компьютере
После того как модули памяти подобраны и куплены можно приступать непосредственно к увеличению объема оперативной памяти на компьютере. Для этого выключаем компьютер и отсоединяем от него все кабели, чтобы полностью обесточить и отключить его от периферийных устройств.
Дальше компьютер нужно положить на бок и снять боковую крышку. Таким образом вы получите удобный доступ к материнской плате и модулям ОЗУ.

Слоты под оперативную память находятся в верхней части материнкой платы, справа от процессора (или по обе стороны). Модули фиксируются в слоте с помощью одной или двух защелок, которые расположены по краям слота. Если вам нужно снять старый модуль оперативной памяти, то отодвиньте эти защелки в стороны и аккуратно потяните модуль вверх. Он должен вытащиться почти без усилий.

Для того чтобы установить новый модуль оперативной памяти, нужно точно также отодвинуть защелки, после чего установить модуль памяти. Модуль должен встать в слот почти без усилий и с характерным щелчком.
При установке важно правильно с ориентировать модуль. Для этого нужно следить за тем, чтобы прорезь (ключ) на планке памяти совпадал с выступом на слоте. Кроме правильной ориентации модулей, прорезь обеспечивает защиту от установки не подходящего типа памяти (DDR, DDR2 и т.д.). Так как на разных типах памяти эти прорези расположены в разных местах.
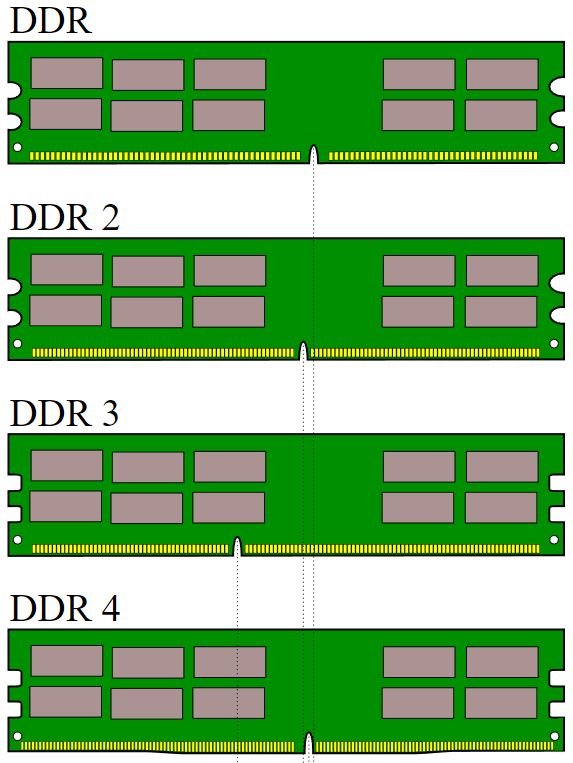
После установки новой ОЗУ нужно вернуть защелки в закрытое состояние, для того чтобы надежно зафиксировать модуль в слоте. После этого можно закрывать корпус, подключать кабели и запускать компьютер.