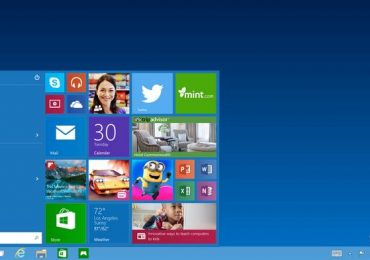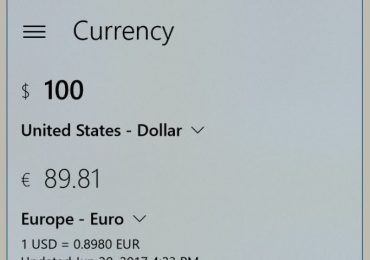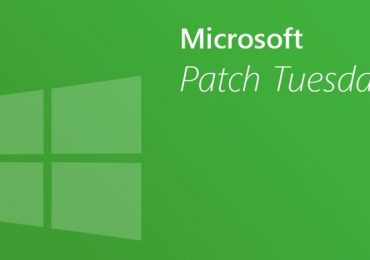Командная строка позволяет намного быстрее выполнять многие действия с операционной системой. Но, в большинстве случаев ее нужно запускать от имени администратора иначе система не позволит выполнить команду. В этой статье вы узнаете о том, как открыть командную строку от имени администратора в Windows 10.
Содержание
Как открыть командную строку от имени администратора в Windows 10
Способ № 1. Power User Menu. В операционных системах Windows 8 и Windows 10 появилось новое меню под названием Power User Menu. Данное меню можно открыть если кликнуть правой кнопкой мышки в левом нижнем углу экрана (в случае Windows 8) или просто правой кнопкой мышки по кнопке «Пуск» (в случае Windows 8). Также Power User Menu можно открыть с помощью комбинации клавиш Windows-X.
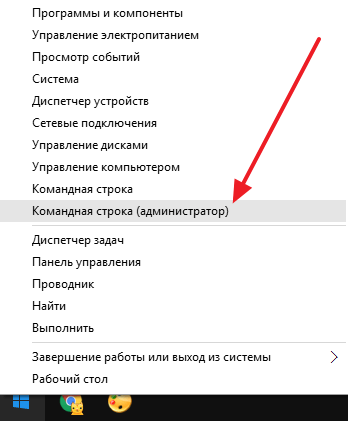
В меню Power User Menu доступны ссылки ко всем основным инструментам операционной системы Windows. Среди прочего здесь есть ссылка и на командную строку с правами администратора.
Способ № 2. Поиск в меню «Пуск». В Windows 10, как и в предыдущих версиях Windows, доступен поиск в меню «Пуск» с помощью которого можно искать программы и выполнять различные команды.
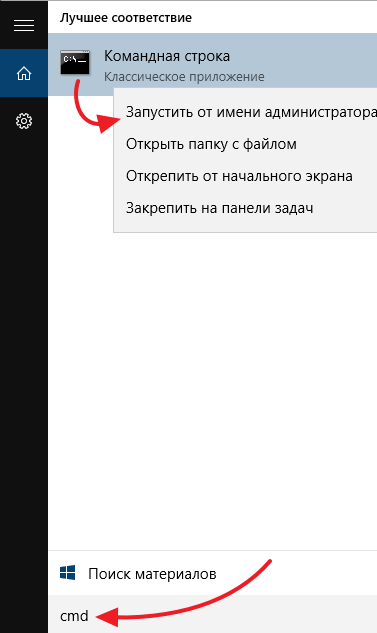
Для того чтобы с помощью меню «Пуск» запустить командную строку от имени администратора нужно ввести в поиск команду «CMD», кликнуть правой кнопкой мышки по найденной программе и выбрать вариант «Запустить от имени администратора».
Способ № 3. Проводник Windows 10. В проводнике Windows 10 появилось меню «Файл», с помощью которого можно выполнять различные действия. Среди прочего это меню можно использовать и для открытия командой строки.
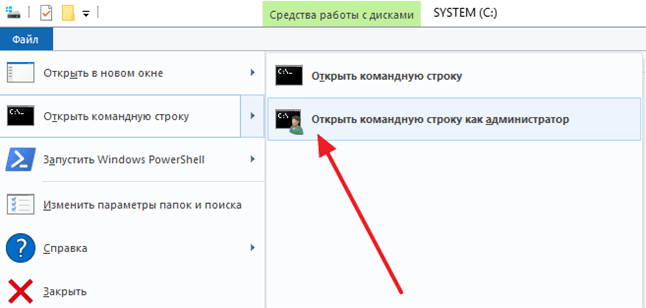
Для этого нужно открыть в Проводнике Windows 10 любую папку, нажать на кнопку «Файл» и выбрать «Открыть командную строку – Открыть командную строку как администратор». При использовании данного способа командная строка откроется сразу в той папке, в которой вы открывали меню «Файл».
Способ № 4. Ярлык командной строки. Также вы можете создать ярлык командной строки и настроить его таким образом, чтобы он открывался с правами администратора. Для этого нужно кликнуть по рабочему столу и выбрать «Создать – Ярлык».
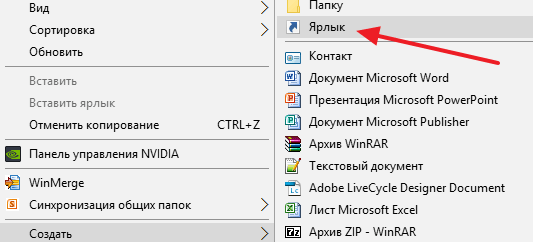
После этого появится окно для создания ярлыка. В данном окне нужно ввести команду «CMD», нажать на кнопку «Далее», а потом подтвердить создание ярлыка нажатием на кнопку «Готово».
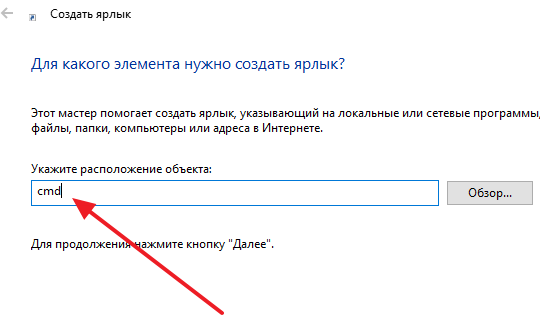
В результате этих действий на вашем рабочем столе появится ярлык командной строки. Кликните правой кнопкой по этому ярлыку, выберите «Свойства» и в открывшемся окне нажмите на кнопку «Дополнительно».
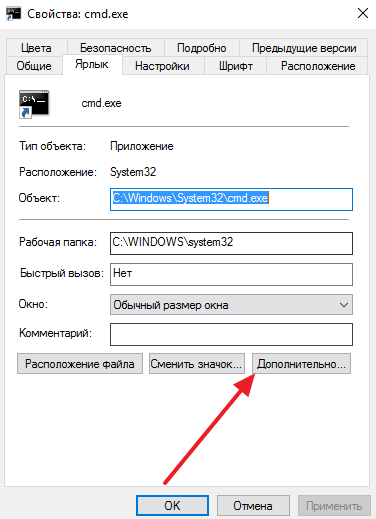
Дальше нужно включить функцию «Запуск от имени администратора» и закрыть все окна нажатием на кнопку «Ok».
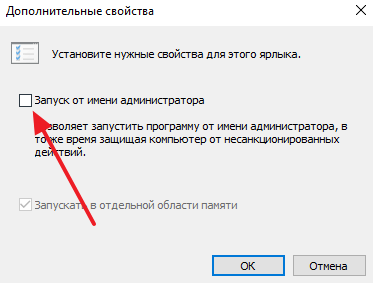
Таким образом вы создадите ярлык Командной строки, который каждый раз будет открываться с правами администратора.
Как определить, что командная строка открыта от имени администратора
Для уверенной работы с Командной строкой важно четко понимать, когда она открыта от имени администратора, а когда нет. Отличить эти два варианта достаточно просто.
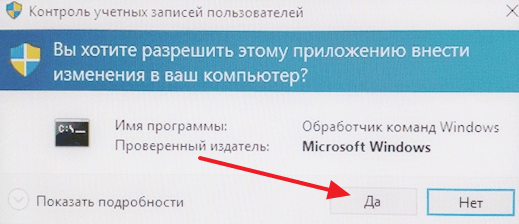
Во-первых, при запуске командной строки с правами администратора появляется предупреждение от контроля учетных записей (UAC) в котором нужно нажать на кнопку «Да».
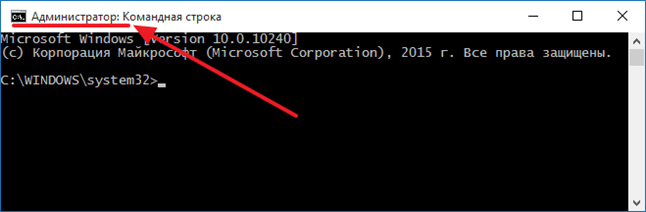
Во-вторых, если Командная строка запущена от имени администратора, то об этом всегда указывается в заголовке окна Командной строки.