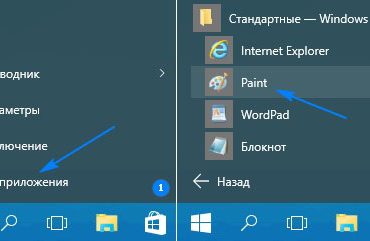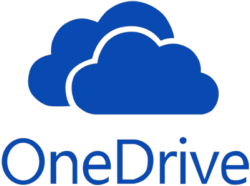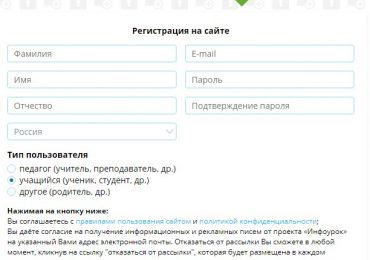Как убрать тестовый режим и надпись активация Windows 10
Не приходится сомневаться, что многие пользователи Windows 10 сталкивались с надписью «Windows Technical Preview», которая отображается над треем. Эта информация свидетельствует об эксплуатации не активированной Windows 10, и сегодня рассмотрим, как от нее избавиться еще до того, как операционная система начнет накладывать ограничения на некоторые приложения и функции или блокировать их.
Сложного в процессе нет ничего за исключением маленькой, но важной детали — придется использовать постороннее программное обеспечение. Потому следует придерживаться нескольких правил:
- загружать программы необходимо только с официального ресурса их разработчика;
- перед эксплуатацией нужно создать точку отката системы на всякий случай;
- скачивать следует только проверенные другими пользователями продукты (их рассмотрим ниже), дабы не стать жертвой вредоносного ПО.
WCP Watermark Editor
Это простая в эксплуатации утилита, созданная с целью удаления водных знаков в Windows 8–10 или их замены на собственные. Ее эксплуатация не вызовет сложностей даже у пользователя, не владеющего английским, хотя русскоязычного интерфейса в ней и не предусмотрено.
- Запускаем приложение.
- Отмечаем флажком опцию «Remove all watermark».
- Жмём «Apply new settings» для применения новых параметров системы.
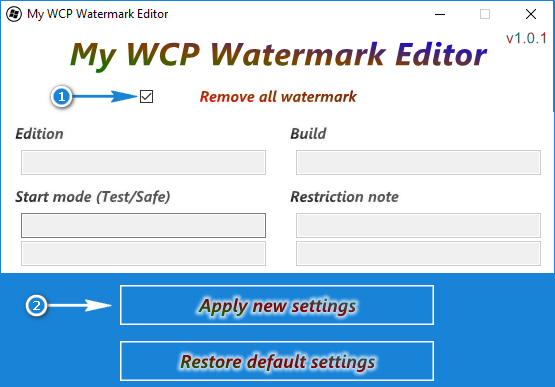
В результате этого надпись над треем исчезнет.
В случае появления следующей ошибки, установите актуальную версию платформы NET Framework.
Re-Loader Activator
Это приложение для активации Windows работало еще для XP, а после выхода «десятки» было обновлено.
Загружать утилиту следует только с официального сайта ее разработчика.
Работать с программой так же легко, как и с предыдущей, потому ее освоит любой пользователь, но и отрицательные последствия от ее функционирования также лежат на его плечах. Об этом автор продукта уведомляет пользователя несколько раз: во время инсталляции программы и в процессе выполнения каких-либо действий.
- Запускаем установленную программу,
- Ставим флажок в чек-боксе «Win»,
- Нажимаем «Активация»
Спустя пару секунд процесс удаления водного знака будет завершен.
UWD
Еще одна эффективная программа для избавления от водяных знаков в Windows 10.
1. Создаем точку отката системы.
2. Переходим по адресу winaero.com/download.php?view.1794.
3. Внизу страницы жмём «Download Universal Watermark Disabler».
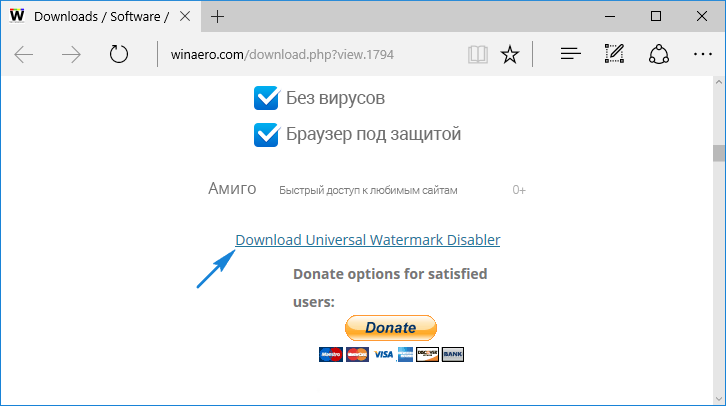
4. Распаковываем полученный файл в удобную директорию.
5. Запускаем ewd.exe.
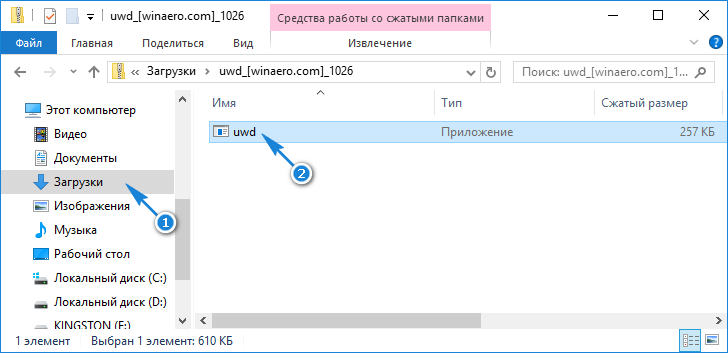
6. Нажимаем «Install».
7. Сохраняем результаты работы, если открыты какие-либо программы с несохраненными данными, и жмем «Enter». После перезагрузки надоедливая надпись будет удалена.
Убираем надпись средствами Windows 10
Не доверяете посторонним программам или боитесь заразить компьютер вирусами, спамом или иным вредоносным программным обеспечением? В этом случае можно пойти более сложным путем ручной реализации предложенного выше метода. Он заключается в ручном удалении механизма, отвечающего за активацию Windows 10 и подходит для всех выпусков «десятки».
1. Вызываем Панель управления наиболее удобным способом.
2. Открываем апплет «Программы/компоненты» при виде ее иконок в виде крупных значков или нажимаем «Программы», затем — «Программы/компоненты», если иконки отображаются в виде мелких значков.
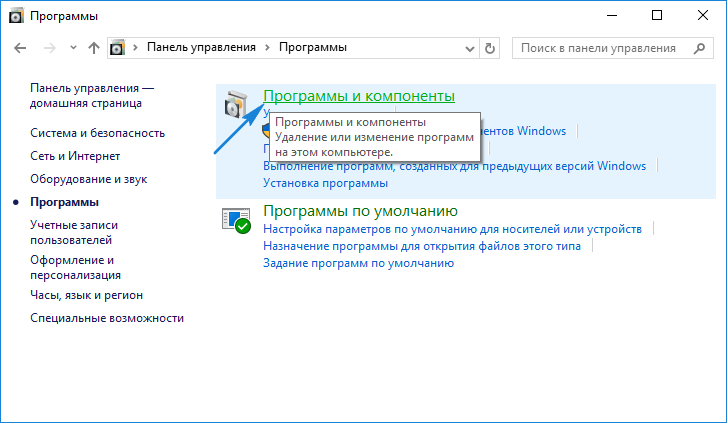
3. Переходим по ссылке «Просмотр инсталлированных обновлений», расположенной в левом вертикальном меню.
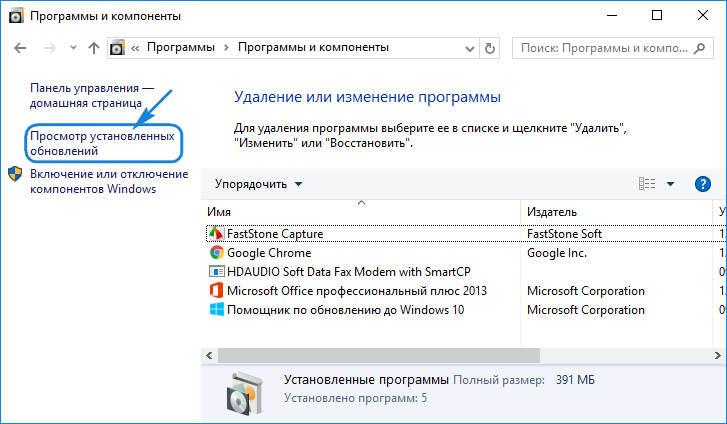
4. Вызываем контекстное меню пакета апдейтов под названием KB971033 и выбираем команду «Удалить/изменить».
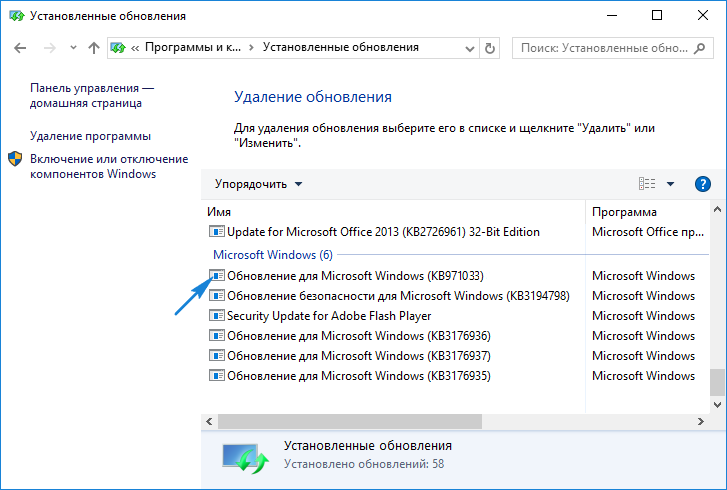
5. Подтверждаем выполнение операции.
6. Открываем Центр обновлений в Панели инструментов.
7. Нажимаем по пиктограмме «Поиск обновлений».
8. В списке найденных апдейтов выделяем пак KB971033, и в его контекстном меню щелкаем по пункту: «Скрыть обновление».
9. Закрываем Панель управления.
10. Выполняем команду «services.msc» в строке поиска или командном интерпретаторе (Win+R).
11. Находим службу «Защита ПО Windows» и останавливаем ее, выбрав соответствующую команду с контекстного меню элемента.
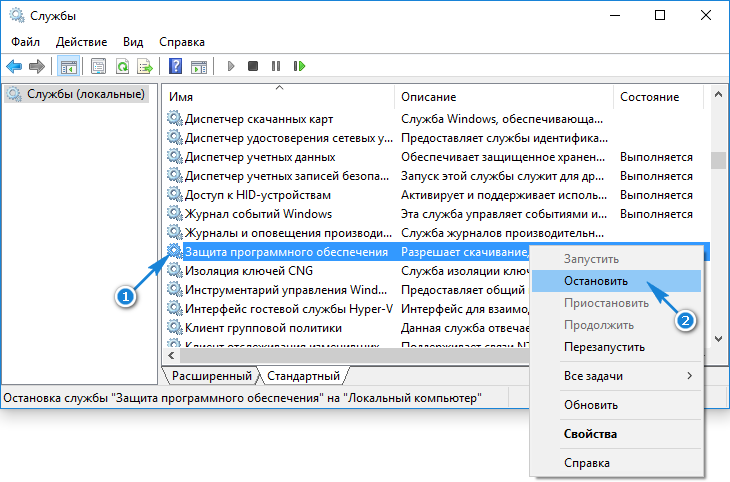
12. Открываем каталог «system32» в папке Windows» и удаляем все файлы, содержащие расширение «C7483456-A289-439d-8115-601632D005A0».
13. Запускаем службу защиты ПО обратно.
14. Перезагружаемся.
Проверяем результаты работы.