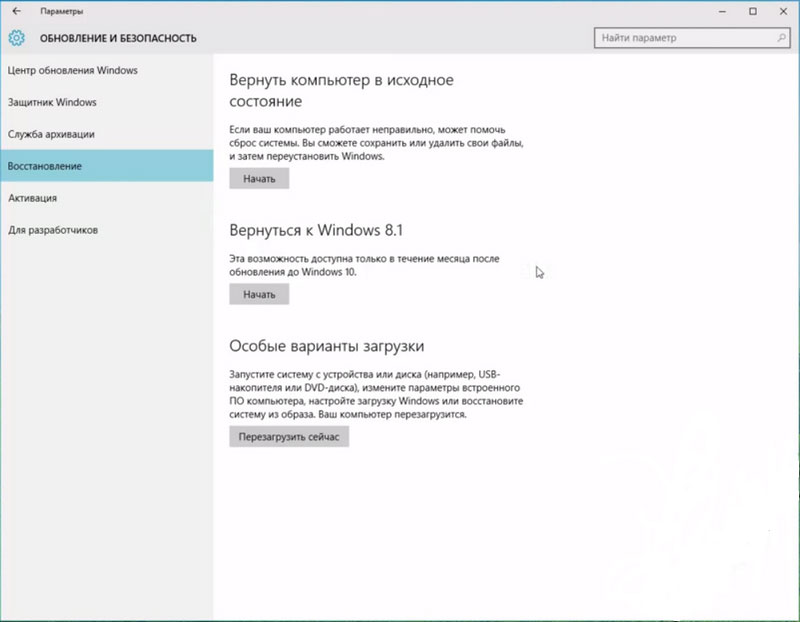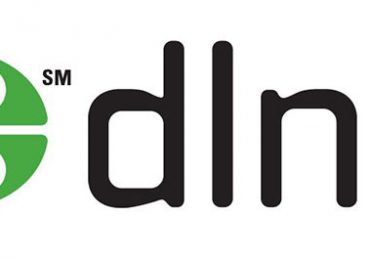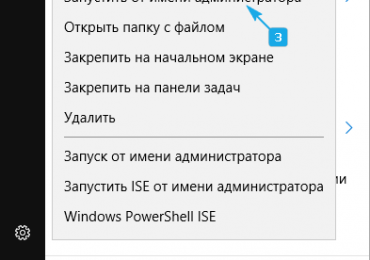Как обновиться до Windows 10 с помощью Media Creation Tool
Многие люди ждали выхода новой ОС Windows 10. Прочитав сведения о ней, интересные факты и возможности, большая половина пользователей захотела заполучить её на своё электронное устройство. Добиться этого без лишних усилий можно с использованием утилиты Media Creation Tool загрузчика Windows 10, которая поможет легально обновить нынешнюю версию системы до самой последней.
Важно учитывать, что получить бесплатно новую операционную систему на собственный компьютер могут только обладатели лицензионных версий 7, 8 и 8.1. Тем, кто имеет пиратскую копию, придётся приобретать ключ для активации продукта. Владельцам XP и Vista предстоит выполнять полную установку, так как провести апдейт не является возможным.
Как обновить до Windows 10 при помощи утилиты
Тем, кто решительно настроен поставить себе Windows 10, предстоит для начала выполнить резервное копирование всех имеющихся файлов. Таким образом они точно не исчезнут и их всегда при необходимости можно будет восстановить. К слову, если что-то во время установки пойдёт не так, то резервное копирование станет выходом из неприятной ситуации. Также, если вдруг не придётся по вкусу Windows 10, можно будет быстро вернуться к предыдущей версии.
Как и любую другую утилиту, Media Creation Tool придётся сначала скачать. Сделать это можно на официальной странице Microsoft абсолютно бесплатно. Тут очень важно не ошибиться в версии. Есть 32-разрядная и 64-разрядная. Нужно загружать ту, которая на сегодняшний день имеется на компьютере. Если скачать другую, то, вероятно, программа даже не запустится.
Теперь можно переходить к запуску утилиты Media Creation Tool. В первом же окне будет предложено либо обновить этот компьютер, либо записать установочный носитель. Сейчас необходимо выбрать обновление и начать автоматическое скачивание Виндовс 10.
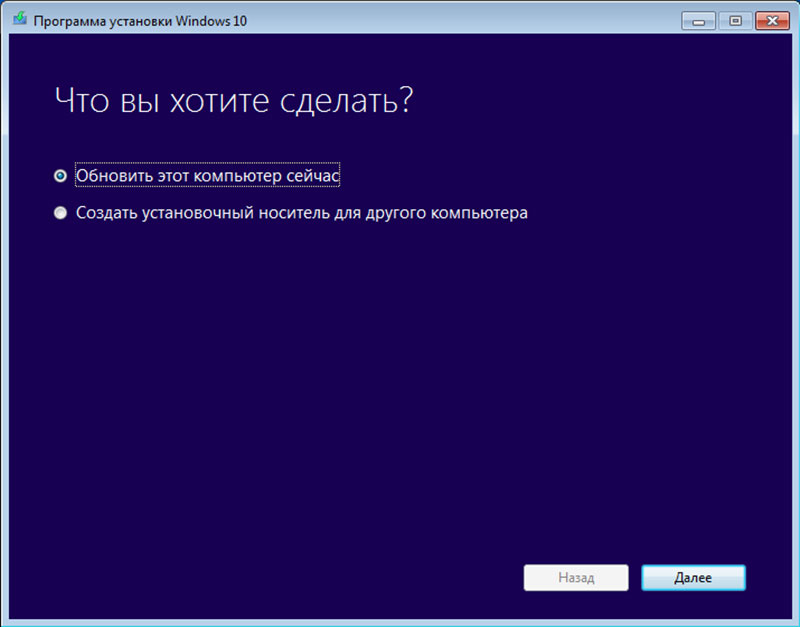
Когда загрузка файлов закончится, высветится лицензионное соглашение, которые нужно принять, чтобы процесс установки продолжился.
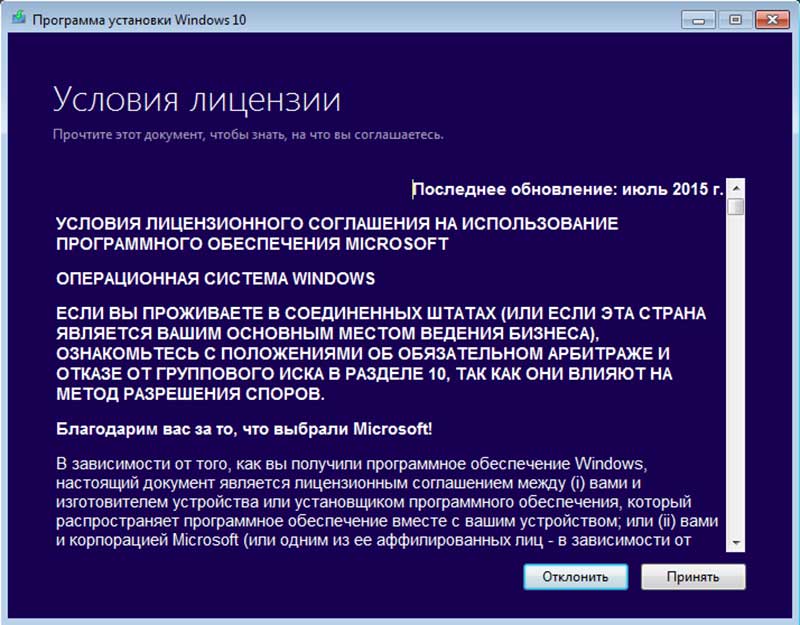
Далее будут представлены три варианта:
- сохранение личных файлов и приложений — остаётся всё, включая параметры системы и учётные записи;
- сохранение только личных файлов — всё остальное, включая приложения, будет удалено;
- ничего не сохранять — будет стёрта вся информация.
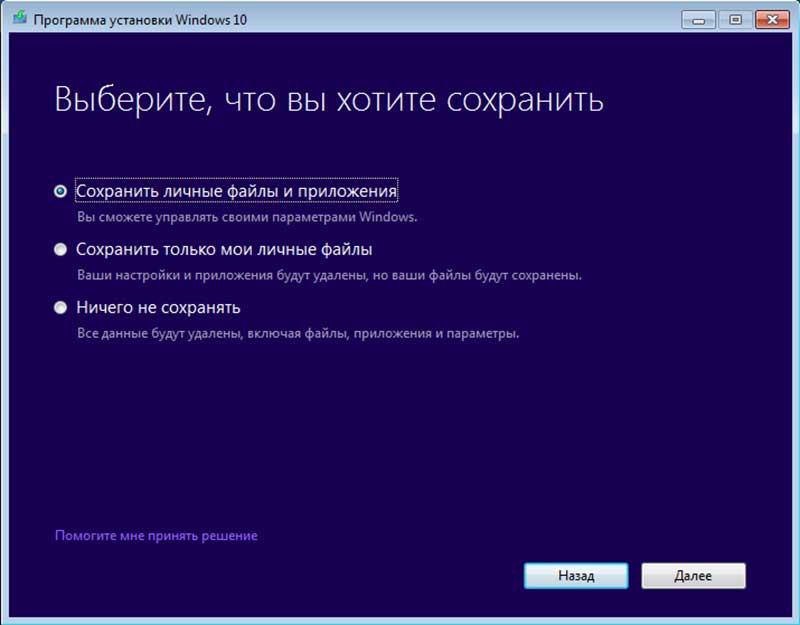
Каждый человек может выбрать пункт, подходящий для своего случая, и нажать на «Далее». Появится окно, в котором нужно проверить правильность выбранных настроек. К слову, версия обновления будет выбрана самой утилитой, исходя из типа старой системы. Всего есть три варианта: «Home», «Pro» и «Mobile».
Последний вариант предназначен только для мобильных телефонов, а два остальных для персональных компьютеров. Сложно сказать, какой из них лучше, так как всё зависит от потребностей конкретного человека.
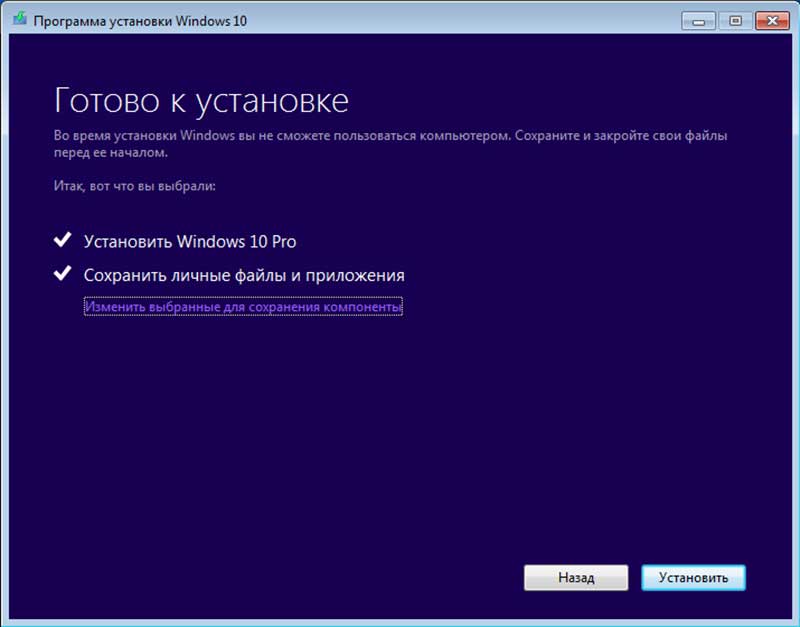
Если всё верно, то потребуется нажать на кнопку «Установить». Откроется экран, на котором будет указываться, на сколько процентов уже выполнена процедура.
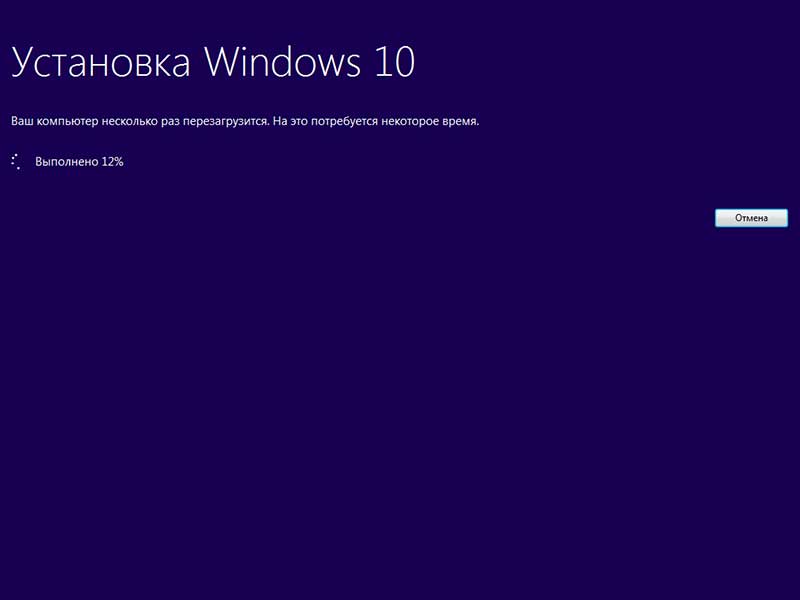
Сейчас ещё можно отменить установку, если вдруг что-то пошло не так. Важно точно решить, нужно ли обновлять систему до Windows 10, а то потом возможность вернуться в предыдущую версию исчезнет.
Если ничего не отменять, то в итоге компьютер перезапустится и начнётся установка, которую не получится прервать.
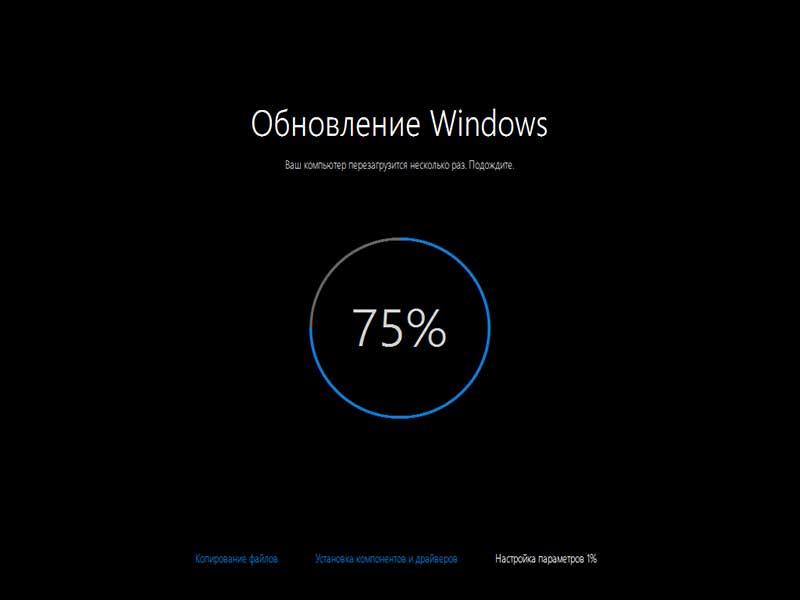
Когда она закончится, пользователь попадёт на начальный экран, где потребуется ввести пароль от системного профиля, если таковой имеется.
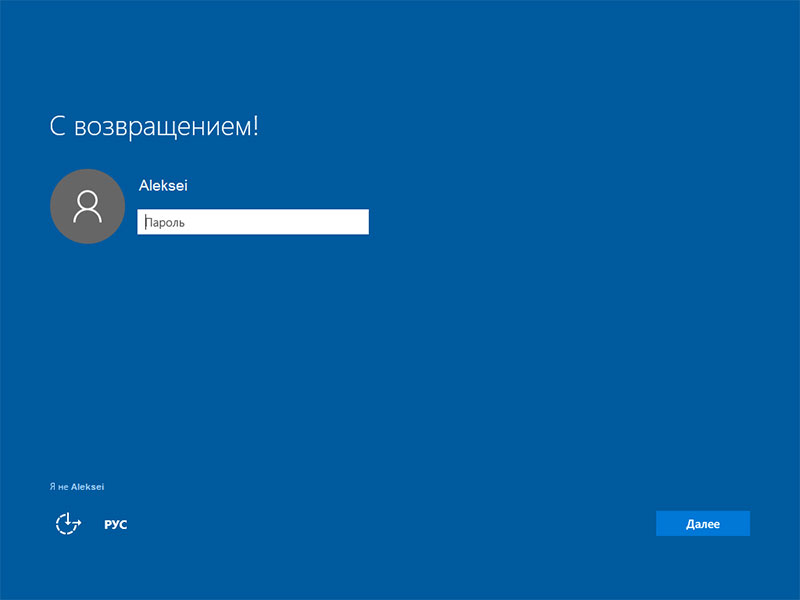
Далее нужно будет настроить параметры под свои потребности или оставить стандартные (второй вариант рекомендуется для людей, плохо владеющих компьютером).
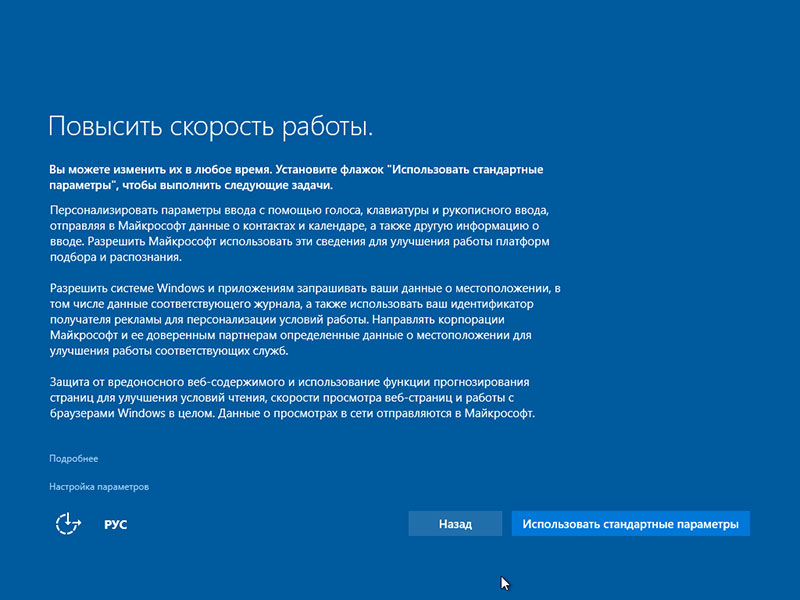
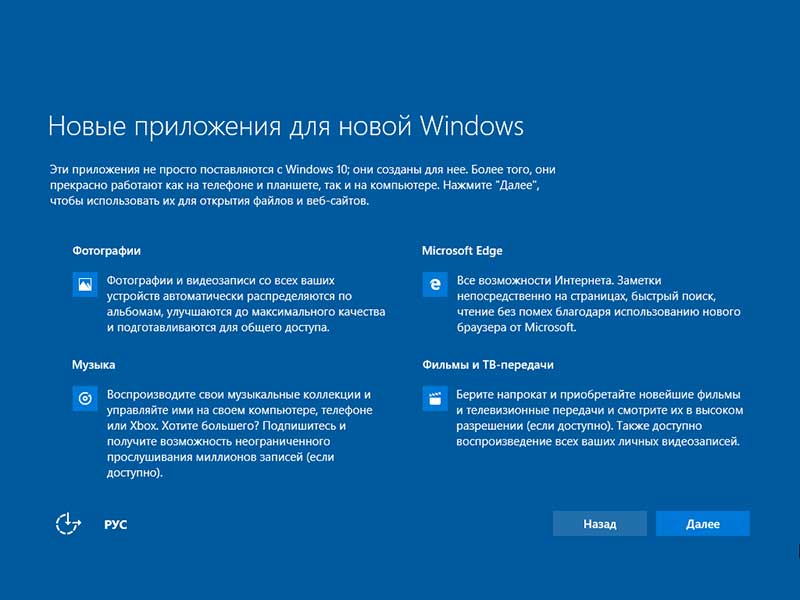
Можно будет прочитать информацию о новых приложениях и, наконец, попасть на рабочий стол Windows 10.
Однако, на этом процесс обновления не завершается. Можно, конечно, сразу начать пользоваться новейшей системой, но лучше убедиться, что она активирована.
Для этого нужно перейти в «Параметры» — «Обновление и безопасность» — «Активация». Если Виндовс не активирована, то об этом будет сказано. Также в этом пункте можно при желании изменить ключ продукта.
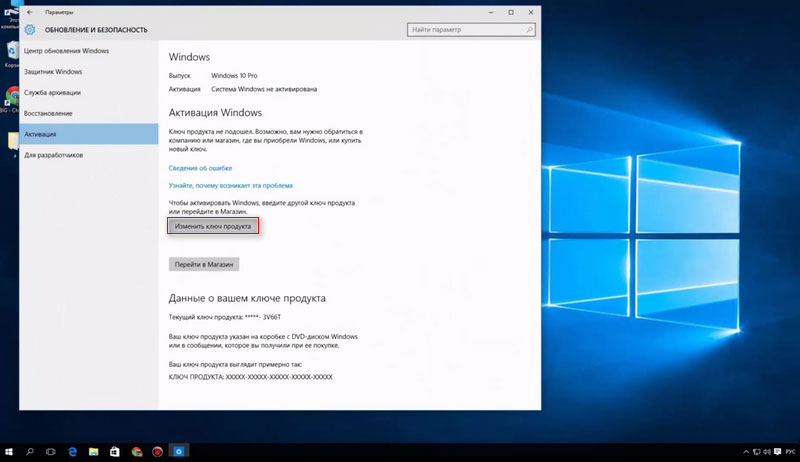
Может оказаться так, что новая система не понравится и захочется сделать откат к старой привычной версии. Подобная функция доступна только в течение месяца с момента установки. Следует учитывать, что результаты восстановления далеко не всегда идеальны и могут повлечь за собой сбои или потерю данных. Поэтому и рекомендовалось перед процессом установки сделать резервное копирование.
Те, кто готовы рискнуть, могут зайти в «Параметры» — «Обновление и безопасность» — «Восстановление». В открывшемся окне потребуется выбрать вариант «Вернуться к Windows 7 или 8».
Как создать загрузочный носитель
При желании можно создать установочный носитель для другого электронного устройства, активировав одноимённую функцию в установочной программе и нажав на «Далее».
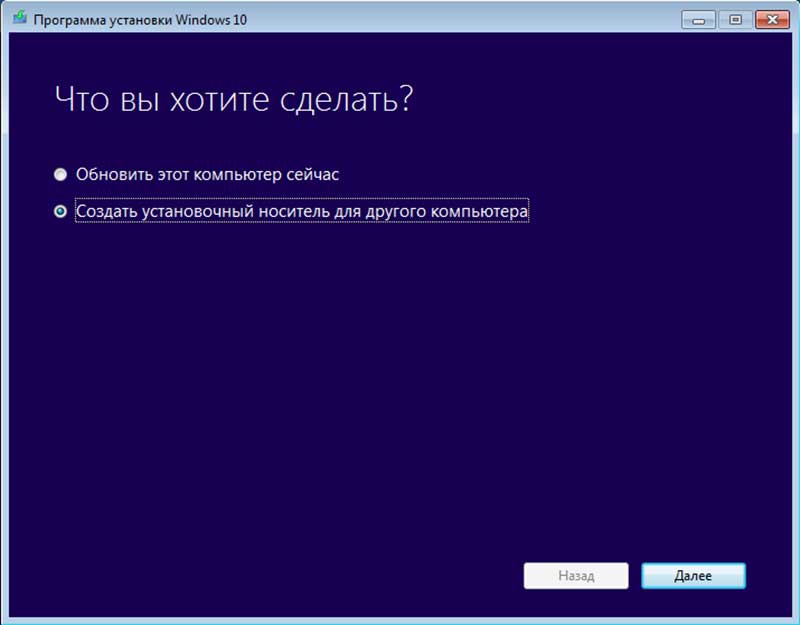
Тут потребуется самостоятельно выбрать нужный язык, выпуск и архитектуру. Очень важно то, что язык и разряд исходной системы и новой должны полностью совпадать. Дело в том, что 32-разрядную ОС нельзя обновить до 64-разрядной, а также изменить язык. Если хочется установить другой языковой пакет, то сделать это можно моментально после обновления, но не в процессе.
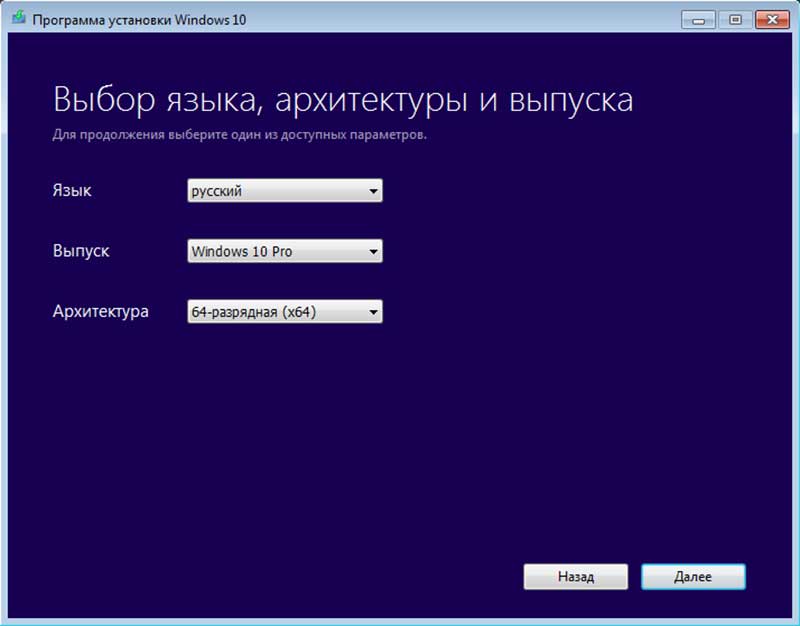
Когда все параметры выбраны, необходимо определиться с форматом носителя, на которой будет загружен установочный пакет. Это может быть либо флеш карту или жёсткий диск, либо ISO — образ диска.
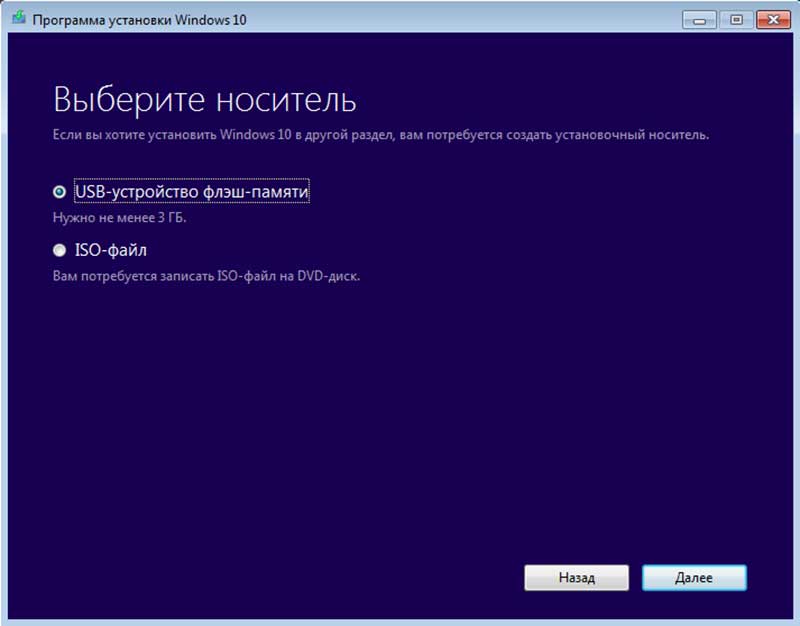
Выбрав первый вариант, нужно будет указать конкретное устройство. К слову, все данные на флешке будут стёрты и это необходимо учитывать.
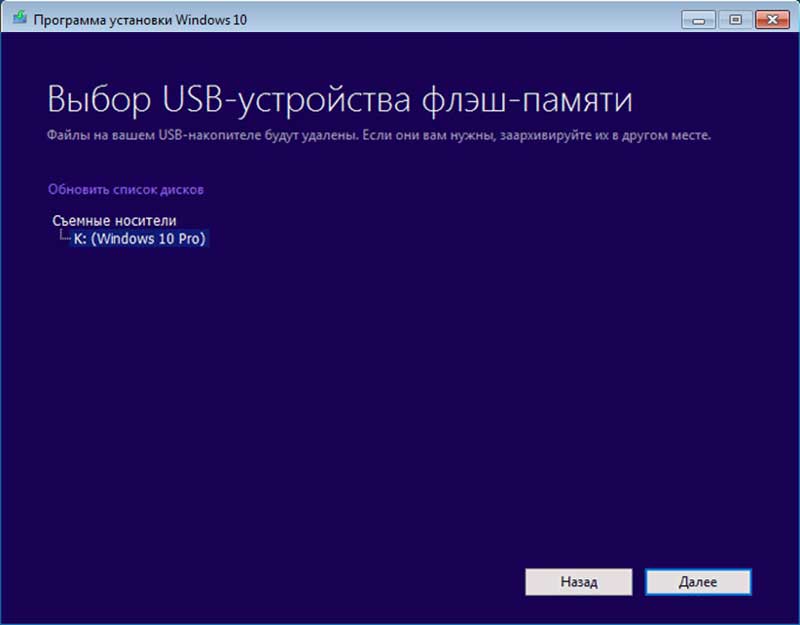
Если же выбрать ISO, то нужно будет указать место сохранения. После этого нужно подождать, пока загрузятся файлы и будет произведена запись на носитель.
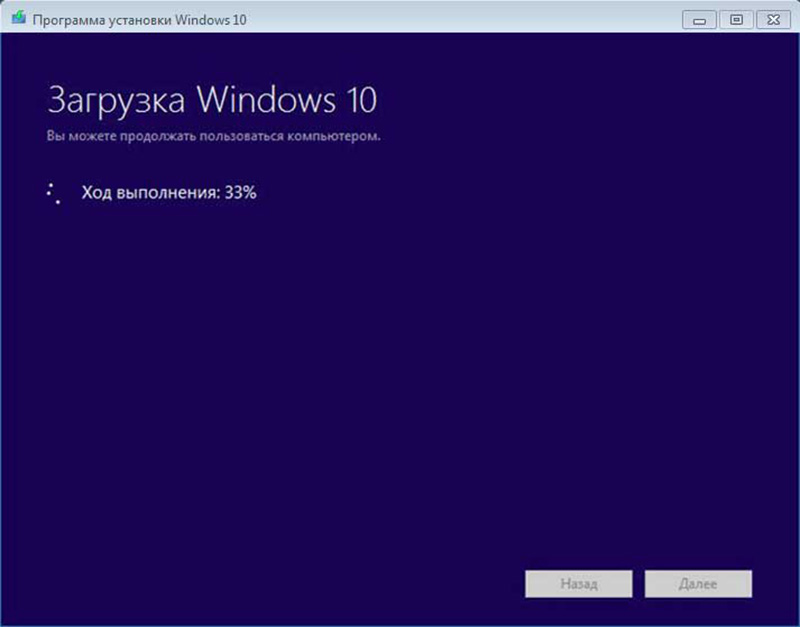
Это может занять около 30 минут и больше.
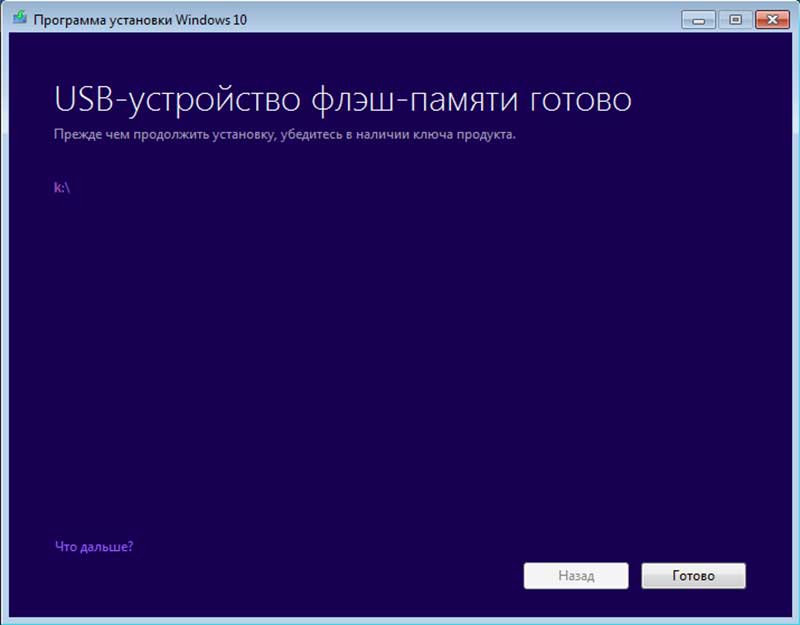
Если процесс будет успешно закончен, то вы получите загрузочный носитель с дистрибутивом. Его можно будет сразу же вставить в требуемый компьютер и запустить установку при помощи файла «setup.exe». Потребуется повторять все те же действия, что были описаны выше. Обновление пройдёт успешно, если все параметры были правильно выставлены.
Важно учитывать, что утилита Media Creation Tool не способна обновить корпоративные версии, а также XP и Vista. Для них возможна только чистая установка, то есть, полный снос установленных программ и данных. Её минус не только в том, что все файлы и настройки будут утеряны, но и в необходимости вводить активационный ключ продукта.
Заключение
Обновление системы до Windows 10 станет правильным решением для людей, которые активно пользуются своим компьютером и предпочитают иметь самую новую версию операционки. Другие же могут не спешить с установкой, так как 7 и 8 версии Виндовс работают стабильно и на данный момент не считаются устаревшими. Если же всё-таки захочется выполнить обновление, то очень желательно предварительно сделать резервные копии всех данных. В будущем это поможет избежать ошибок и неприятностей, особенно, если параметры установки были указаны неправильно.
Если судить по отзывам людей, то новая версия ОС довольно неплохо себя проявляет, хотя есть и недоработки. Со временем все проблемы будут исправлены, а пока нужно с ними смириться и продолжить знакомство с Windows 8. (Автор статьи — Сергей Гринёв.)