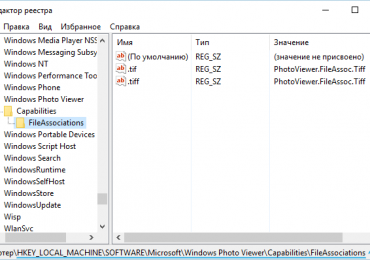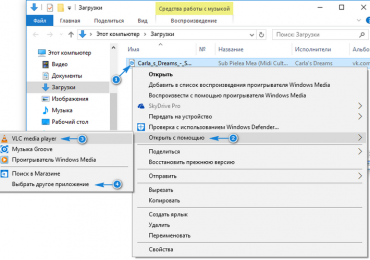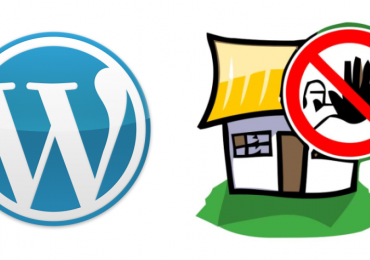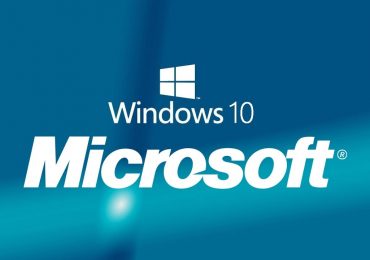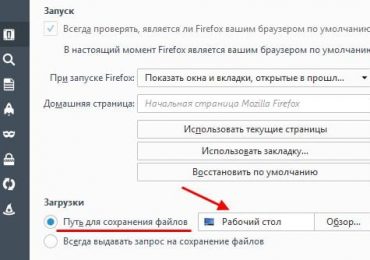Где в Windows 10 находится установка и удаление программ
Целью написания предложенной статьи с несколькими инструкциями является предоставление начинающему пользователю информации о том, как правильно проводить деинсталляцию приложений в Windows 10 ее средствами и посредством посторонних приложений. Попутно пользователь ознакомится с методами вызова инструмента, предназначенного для удаления ненужных программ из системы.
В целом, при беглом сравнении процедуры в Windows 7-8 и в «десятке» аналогичны, и никаких принципиальных изменений или нововведений, помимо обновленного пользовательского интерфейса, фактически нет. Разве стоит отметить появление ускоренного метода вызова апплета Панели управления, который и отвечает за деинсталляцию ПО. Начнем с того, как зайти в интерфейс удаления инсталлированных в системе приложений.
Как отыскать инструмент, отвечающий за деинсталляцию программ в Windows 10?
Апплет или элемент Панели управления, являющийся своего рода приложением, интегрированным в Проводник, под названием «Установка и удаление программ» размещается на знакомом с предыдущих версий ОС месте.
1. Вызываем окно Панели инструментов, например, через новое меню Win → X.
Способов сделать это в «десятке» много, о них читайте с соответствующей статье.
2. Если значение поля «Просмотр» определено как «Категория», жмем «Удаление программ» в разделе «Программы», в ином случае находим элемент «Программы/компоненты».
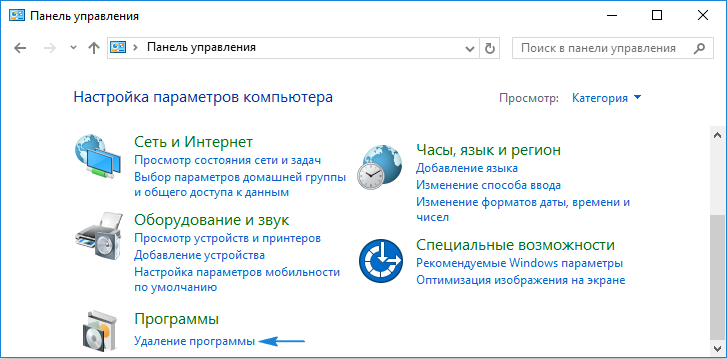
Таким образом получим доступ до апплета, где собран список установленных на компьютере программных продуктов с возможностью их деинсталляции или исправления проблем (например, случайно удалили один из компонентов ПО).
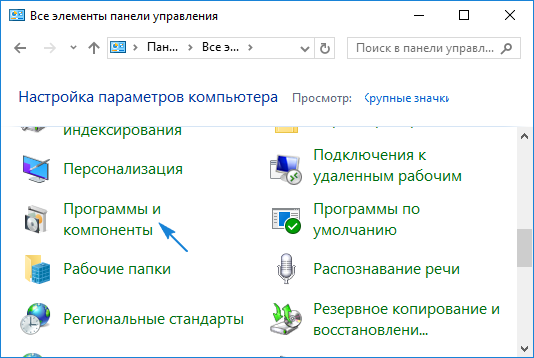
Избавиться можно от любого компонента, расположенного в перечне установленных приложений. Их количество будет немного большим, чем можно обнаружить ярлыков в Пуске. Удаление программ осуществляется путем посыла соответствующей команды, кликнув по ее пиктограмме. Делается это как при помощи кнопки «Удалить/Изменить» в панели инструментов, так и посредством контекстного меню выбранного элемента. После этого система запустит входящий в дистрибутив приложения деинсталлятор, предоставляя пользователю возможность указать параметры удаления (например, оставить настройки утилиты).
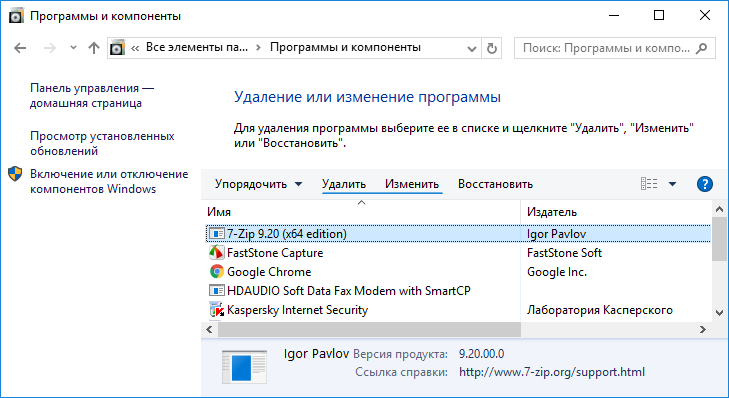
Получить доступ к апплету можно и через усовершенствованный поиск, который отлично справляется с задачей.
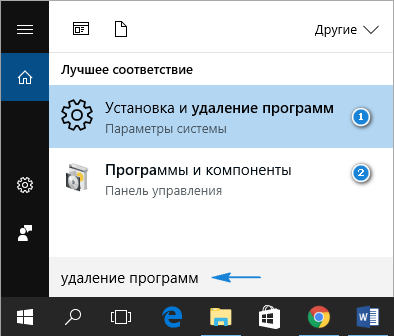
Новый интерфейс деинсталляции приложений в меню Параметры
Параметры разрабатывалось как замена Панели управления, но быстро перевести пользователей, привыкших к ней, не удалось, потому меню Параметры остается альтернативой Панели управления. В нем присутствует свой инструмент для деинсталляции приложений с Windows 10. Как попасть в интерфейс деинсталляции через Параметры, рассмотрим более подробно.
1. Открываем меню посредством сочетания клавиш Win → I или через контекстное меню Пуска.
2. Переходим в раздел «Система».
3. Нажимаем по вкладке «Приложения/возможности».
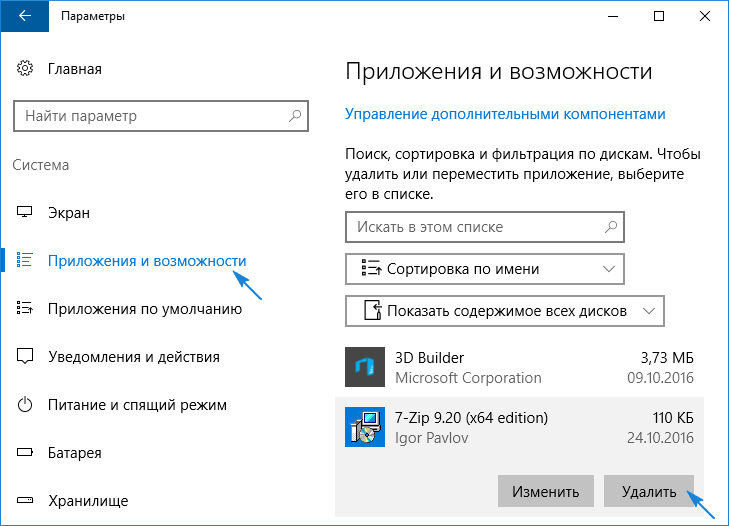
Вследствие отобразится перечень обнаруженных в системе программ. Их удаление осуществляется таким же образом, как и предыдущим методом: выделяем приложение, жмём «Удалить» и подтверждаем действие. Далее, запустится интегрированный инсталлятор или установщик Windows, где необходимо выполнить пару кликов.
В этом способе, как видим, нет ничего сложного и нового, он также примитивен в эксплуатации и исправно выполняет поставленные задачи.
Дополнительные пути открытия диалога удаления ПО в Windows 10
Классический метод открытия апплета «Программы/компоненты» рассмотрели, пришло время ознакомиться с быстрым способом вызова этого инструмента.
1. Вызываем Win → X соответствующей комбинацией или через правый клик по Пуску.
2. Выбираем соответствующий пункт из выпавшего списка.
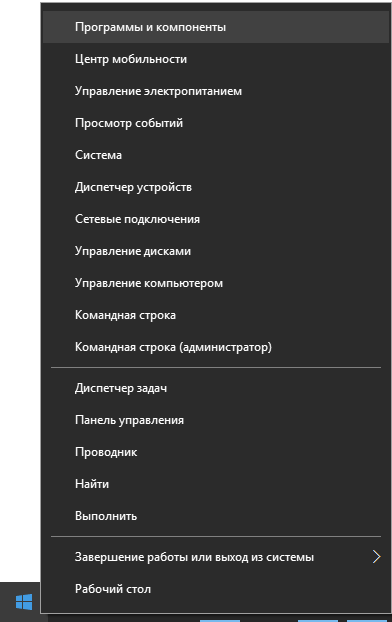
Также для большинства программ работает следующий вариант: открываем Пуск, жмём правой клавишей по ненужному компоненту (это касается только посторонних программ) и выбираем «Удалить».
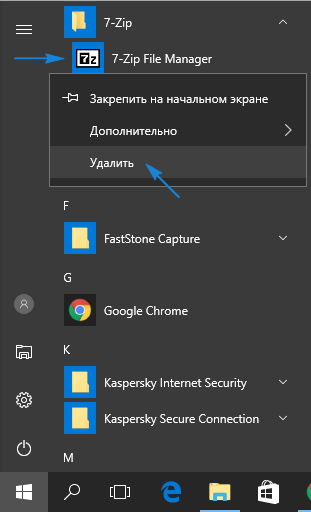
Таким образом увидим список установленных приложений. Уже с его помощью можно избавиться от ненужного компонента системы.
Сопутствующие сведения
Большинство устанавливаемых утилит создают папки с ярлыками для запуска деинсталлятора (самого приложения, справки и т. д.) в разделе Пуска «Все программы». Посредством клика по такому ярлыку запустится uninstall.exe или uninst.exe, расположенный в корневой папке с файлами приложения.
С удалением некоторых приложений могут возникать неполадки. Это касается, например, эмуляторов, которые внедряют в систему собственные драйверы, антивирусов и драйверов периферийных устройств (видеоадаптера). Во многих случаях придется просто перезапустить Windows 10. С появлением же неполадок при удалении антивирусов и драйверов видеоадаптеров следует воспользоваться разработанными для них деинсталляторами.
Для комплексной очистки системы от какого-либо приложения следует обратить внимание на такие приложения, как Revo Uninstaller и аналогичные. Программа не только запустит встроенный установщик приложения, но и предложит провести поверхностное или глубокое сканирование файловой системы на наличие оставшихся от работы удаленной утилиты файлов и найдет принадлежащие ей ключи реестра.
Если не обнаруживаете какого-либо продукта в списке установленных, это может значить, что искомая программа является портативной или целевой программный продукт – вредоносный. Для избавления от него следует воспользоваться антивирусом или анти-шпионом, например, AVZ.