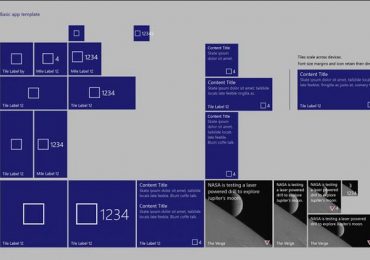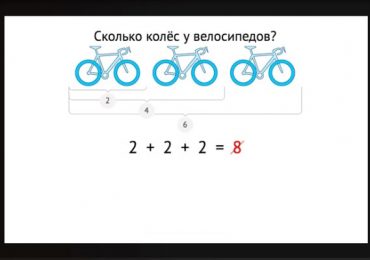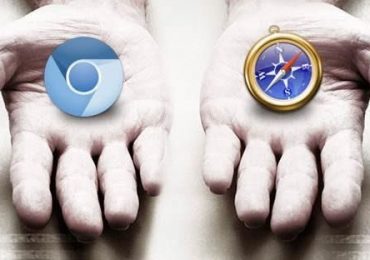Родительский контроль в Windows 10 – бесплатная опция, с помощью которой можно ограничить детям доступ к сайтам, играм, программам, а также выставить суммарное время работы за компьютером или ноутбуком. Имеется по умолчанию в данной ОС, поэтому ее нужно лишь включить.
Разумеется, родительский контроль претерпел некоторые изменения по сравнению с «восьмеркой». Если вкратце, то пользоваться данной функцией стало гораздо сложнее. Во-первых, в offline-режиме родительский контроль в Виндовс 10 больше не работает – требуется постоянное интернет-подключение. Во-вторых, нужны еще и учетные записи Microsoft (если их нет – придется создавать). Впрочем, обо всем по порядку.
Кстати, если у вас имеется еще один ПК или ноутбук и там установлена «семерка» или «восьмерка», тогда рекомендую прочитать следующее:
Родительский контроль в Windows 8
Родительский контроль в Windows 7
Как включить родительский контроль в Windows 10
Итак, первый шаг – создание детской учетной записи. Ведь для локальных учет. профилей включить родительский контроль на Windows 10 не получится.
Создать ее очень просто:
- Нажмите Пуск – Параметры.
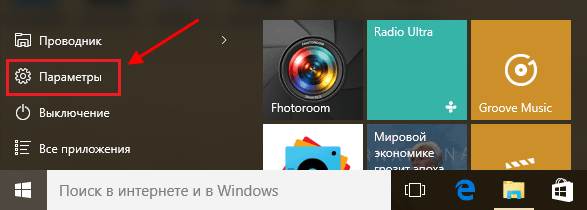
- Выберите пункт «Учет. записи».
- Откройте раздел «Семья» и нажмите на кнопку «Добавить».
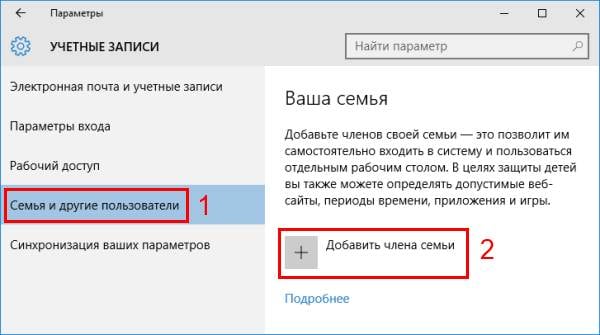
- В новом окне выберите «Добавить учет. запись ребенка», введите его почту и нажмите «Далее». Если нет e-mail, тогда нажмите на строчку «Нет электрон. адреса» (после этого откроется окно, где нужно будет зарегистрироваться).
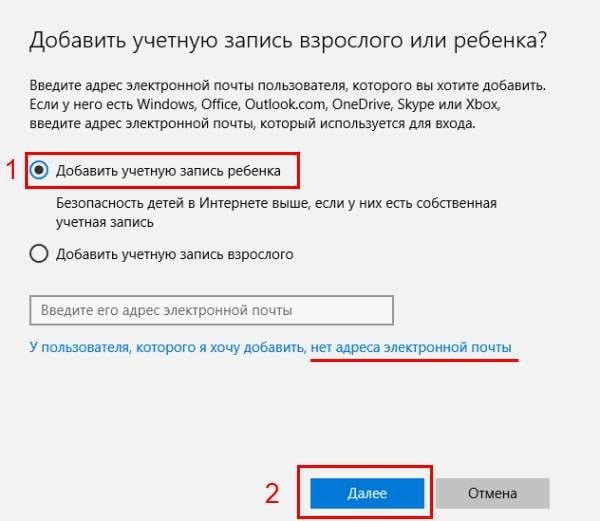
- Затем введите ФИО пользователя, e-mail (если он не был указан раньше), страну проживания и год рождения ребенка.
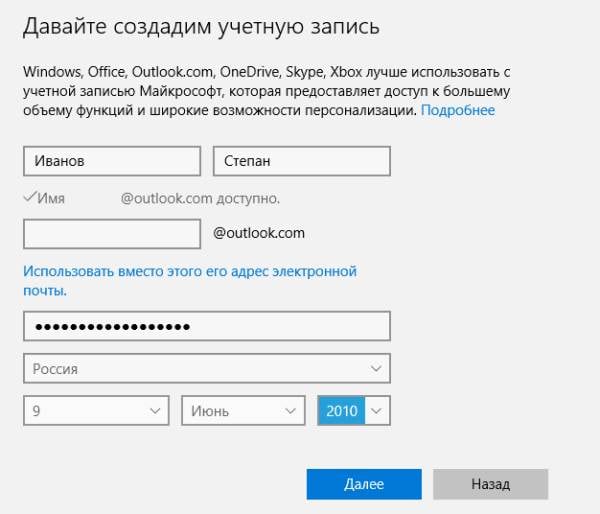
И последний этап – ввод телефона или e-mail адреса для возможности восстановления учет. записи (например, если забудете пароль). Также у вас спросят разрешения использования введенных данных компанией Microsoft. Разумеется, лучше всего отключить эту опцию. После этого новый профиль будет успешно создан.

Если хотите установить родительский контроль на ОС Windows 10 для ребенка, то вход и первичную настройку желательно выполнить самому (чтобы войти в новый профиль, откройте «Пуск» и щелкните на нужную учетную запись). Зачем это надо? Во-первых, вам, возможно, придется установить дополнительные настройки. Во-вторых, при первом включении выскочит вот такое сообщение:
В дальнейшем настройка родительского контроля осуществляется через профиль администратора в режиме онлайн.
Читайте также: Как заблокировать сайт через hosts?
Как настроить родительский контроль в Windows 10
Чтобы перейти к настройке родительского контроля, зайдите в:
- Пуск – Параметры – Учет. записи.
- Семья и др. пользователи.
- Управление семейными настройками.
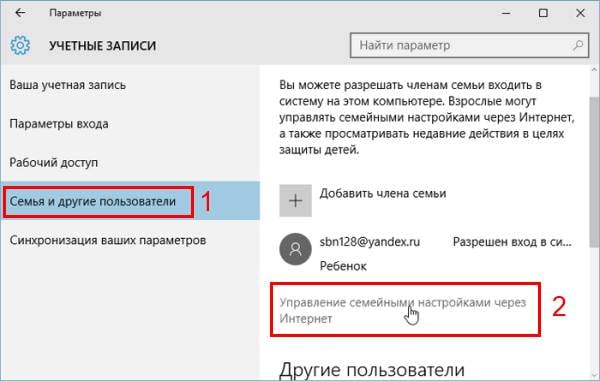
После этого откроется вот такое окошко:
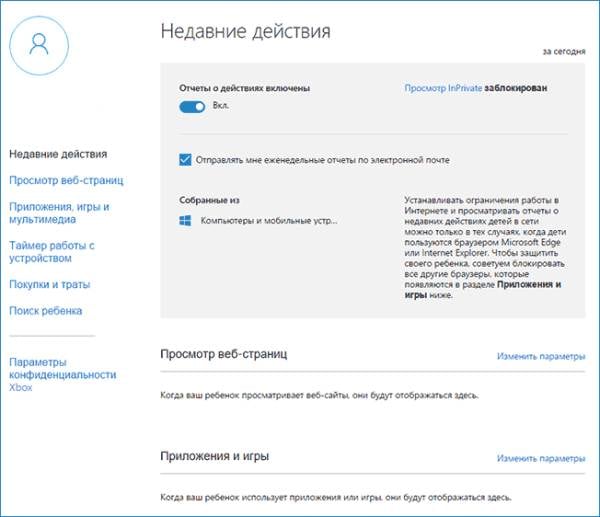
Именно здесь осуществляется настройка родительского контроля в ОС Windows 10. Поскольку функций достаточно много, рассмотрим вкратце каждую из них:
- Отчеты. Каждую неделю формирует отчеты и отправляет их на родительский e-mail. Данная опция активирована по умолчанию, но ее можно отключить.
- Просмотр inPrivate. Функция, которая позволяет заходить на сайты без сбора данных о них. Для детишек до 8 лет отключена по умолчанию.
- Просмотр web-страниц. Опция, с помощью которой можно поставить родительский контроль на сайты. То есть, указать, какие разрешить, а какие запретить. По умолчанию включена блокировка веб-сайтов с контентом для взрослых и безопасный поиск. Но она работает только для браузеров Microsoft Edge и IE. Для остальных браузеров блокировку надо настраивать вручную.
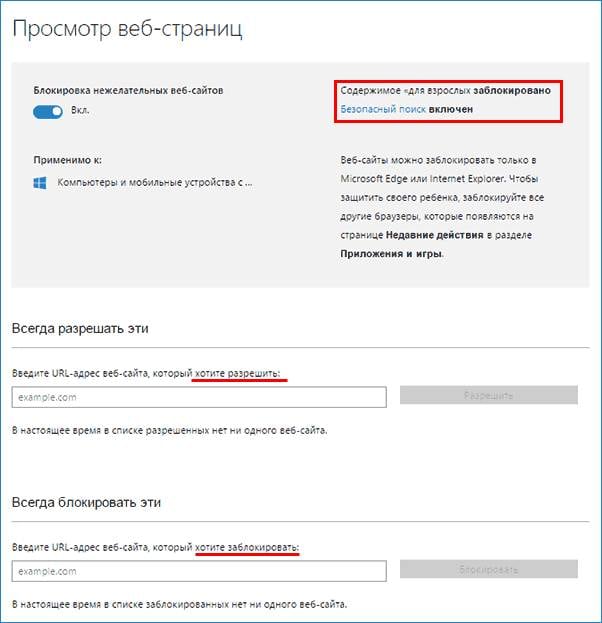
- Приложения и игры. Опция, позволяющая ограничить доступ к выбранным игрушкам или программам. Но это можно сделать лишь, когда они будут отображаться в списке (для этого надо их запустить хотя бы один раз). Также показывает время использования конкретных приложений.
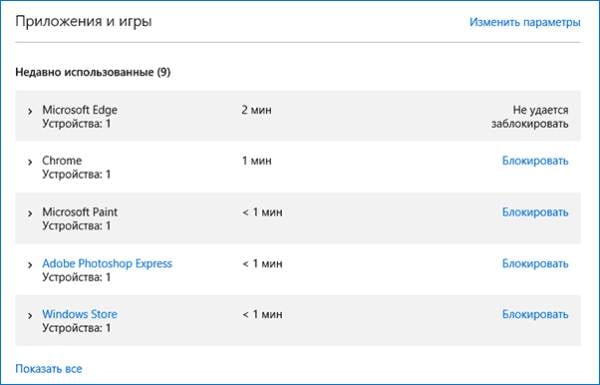
- Таймер. Старое доброе ограничение работы за компом или ноутбуком по времени. Можно установить отдельные часы для каждого дня недели, а также ограничение в сутки (например, не более 6 часов).
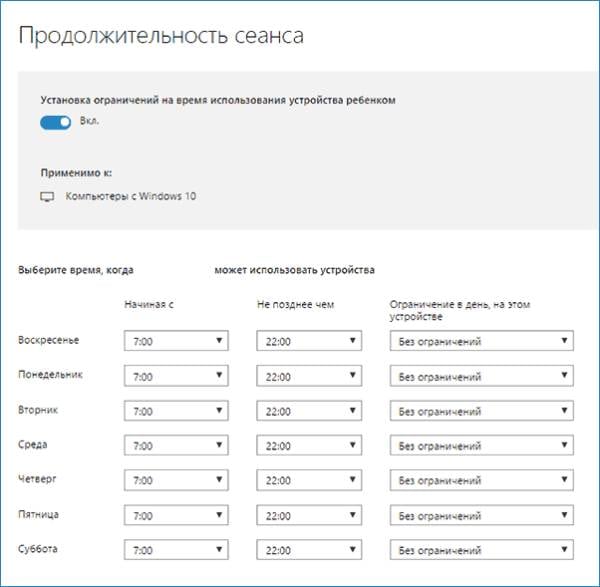
- Покупки. Отслеживает покупки детей в магазине Виндовс 10. Также с помощью данной опции можно пополнить им счет, не предоставляя доступ к банковской кредитке.
- Поиск ребенка. Позволяет определить местонахождение детей, если они пользуются смартфоном или планшетом под управлением Виндовс 10.
В принципе, все опции стандартные и уже знакомы рядовому пользователю, поэтому разбираться в них не придется.
Это тоже интересно: Программы включения и выключения компьютера по расписанию
Кстати, если в родительском контроле Windows 10 установлено ограничение по времени, то ребенок может попросить получить несколько дополнительных часов.
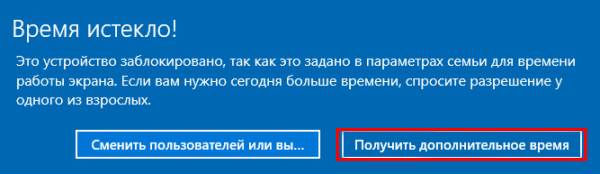
В итоге родителю придет на e-mail соответствующее письмо, через которое можно продлить время сеанса.
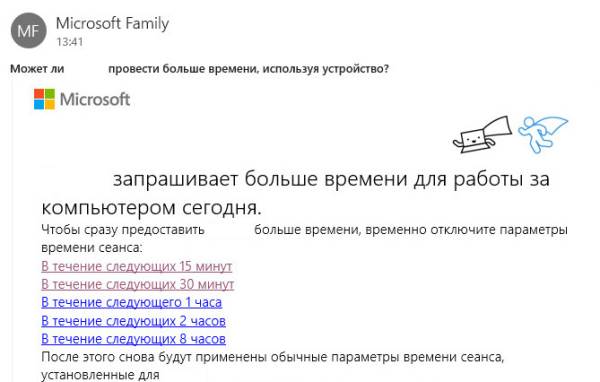
Некоторые нюансы родительского контроля в Виндовс 10
Непонятно, зачем разработчики сломали все то, что прекрасно работало в «восьмерке», плюс вставили пару палок в колеса.
Во-первых, блокировка сайтов с запрещенным контентом работает только в браузерах Internet Explorer и Microsoft Edge. Понятно, что это реклама своих продуктов, но кто сегодня ними пользуется? В итоге пользователям приходится вручную выполнять настройку родительского контроля для других браузеров (Google Chrome, Opera, Firefox).
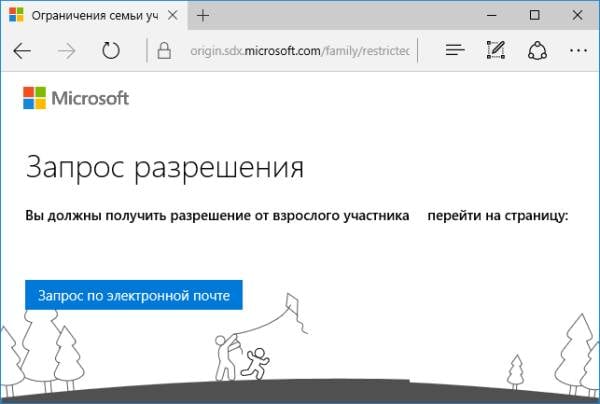
Во-вторых, нельзя блокировать игры и программы до тех пор, пока ребенок их не запустит. Хотя они все равно появляются с очень большой задержкой (минимум 1 день).
И самое главное: умный ребенок, который умеет пользоваться Гуглом и Яндексом, может с легкостью обойти все ограничения родительского контроля в Windows 10. Достаточно лишь зайти под детской учет. записью, а затем активировать локальный профиль – и все установленные вами ограничения больше работать не будут. Конечно, незаметно отключить его не получится, вы обязательно об этом узнаете. Но какой в этом толк, если ребенок получит неограниченный доступ к компьютеру или ноутбуку? И что это вообще такое – ляп разработчиков, или они специально так сделали – остается только гадать.
Читайте также: Как настроить время выключения компьютера?