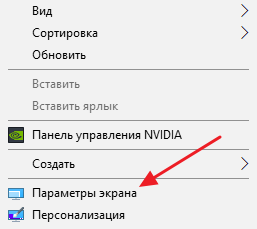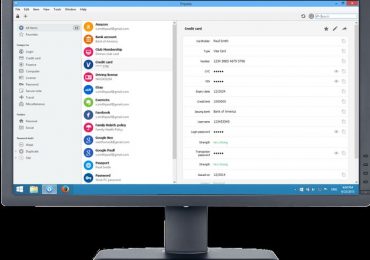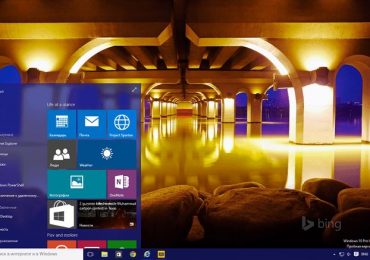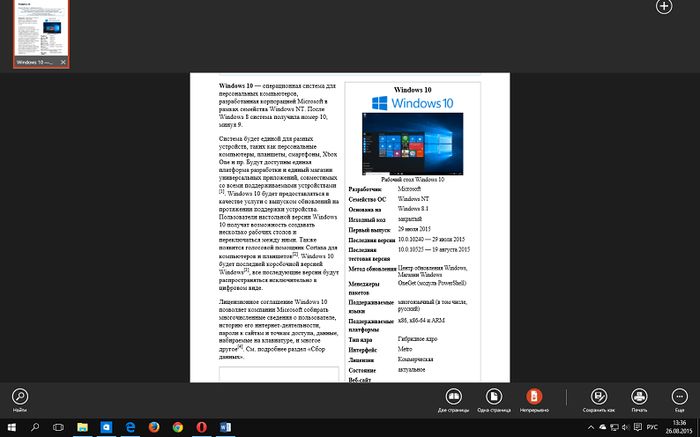
Возможность быстро создать PDF-документ практически из любого файла – это одна из новых полезных, но все еще мало известных функций Windows 10. В сущности, новая операционная система является первой версией Windows, которая по умолчанию включает в себя виртуальный принтер для создания файлов в этом формате.
Виртуальный принтер называется Microsoft Print to PDF, и чтобы им воспользоваться, нужно перейти в раздел «Печать» внутри документа или файла, который требуется преобразовать в PDF. Например, чтобы преобразовать в PDF веб-страницу, которая открыта в браузере Microsoft Edge, вы должны открыть меню опций (три точки в верхнем правом углу экрана), а затем нажать кнопку «Печать». Более быстрый способ заключается в нажатии сочетания клавиш Ctrl + P.
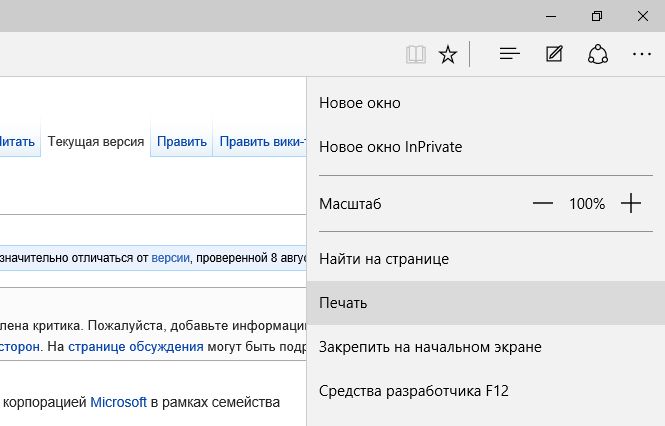
Так вы откроете окно параметров печати, которое и позволит вам выполнить печать в формате PDF. Здесь же можно настроить некоторые параметры, в том числе указать диапазон страниц.
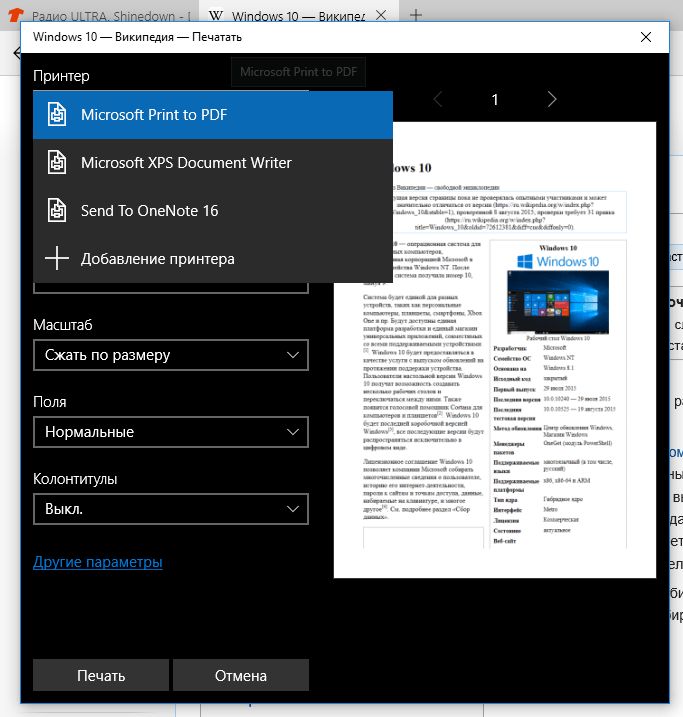
После нажатия на кнопку «Печать» страница будет автоматически преобразована в PDF-файл, который будет сохранен в папке «Документы».
Данная процедура будет в точности такая же и с любым другим типом файла, который можно распечатать. Нужно просто зайти в меню «Печать» и выбрать Microsoft Print to PDF.
Что делать, если у меня нет Microsoft Print to PDF?
Если виртуальный принтер не отображается в параметрах печати, вы можете добавить его вручную, выполнив следующие шаги:
- Перейдите в Параметры -> Устройства -> Принтеры и сканеры.
- Нажмите «Добавить принтер или сканер».
- Затем нажмите «Необходимый принтер отсутствует в списке».
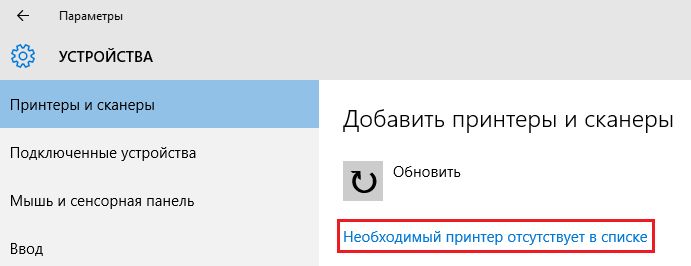
- В окне мастера установки принтера выберите последний вариант «Добавить локальный или сетевой принтер с параметрами, заданными вручную» и нажмите «Далее».
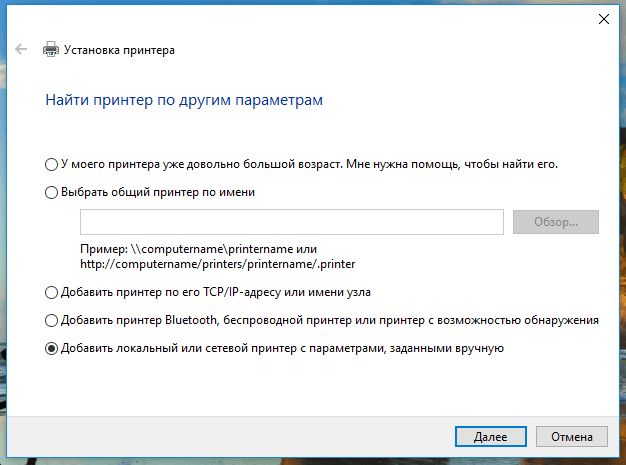
- На следующей странице вам будет предложено указать порт принтера. Выберите вариант «Использовать существующий порт», а внутри него выберите порт «FILE: (Печать в файл)».
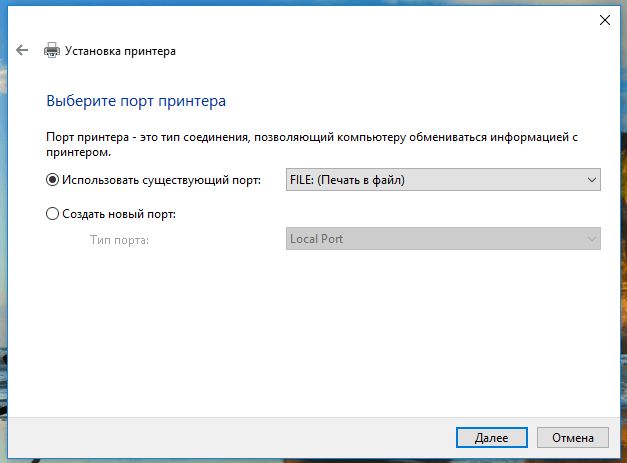
- В списке производителей принтеров найдите Microsoft, а в колонке справа выберите Microsoft Print to PDF, и нажмите «Далее».
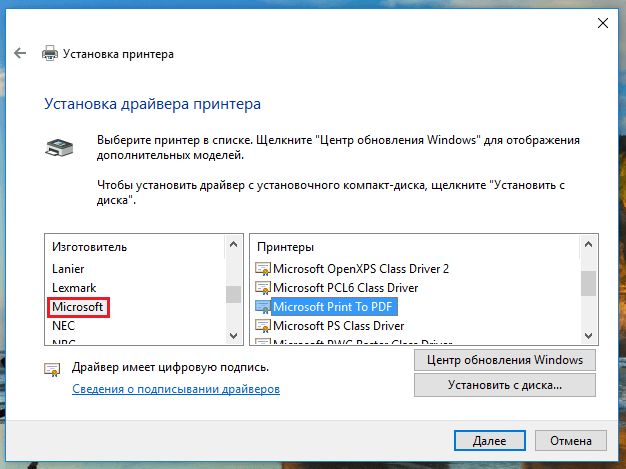
- Далее желательно сохранить текущий драйвер, выбрав опцию «Использовать уже установленный драйвер».
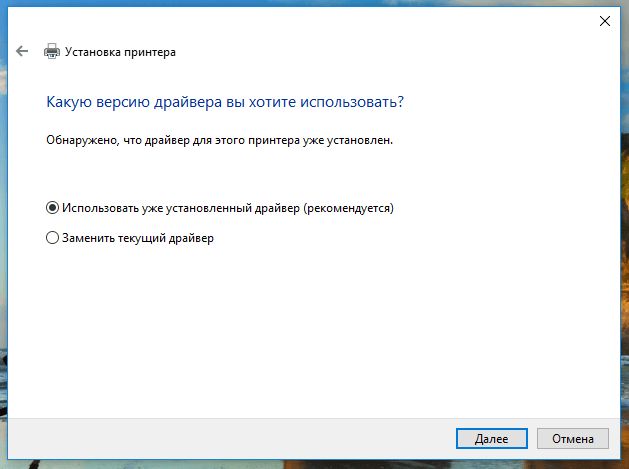
- Вот мы и закончили. Остается только присвоить принтеру имя, нажать кнопку «Далее» и выбрать, хотите ли вы чтобы он был принтером по умолчанию.
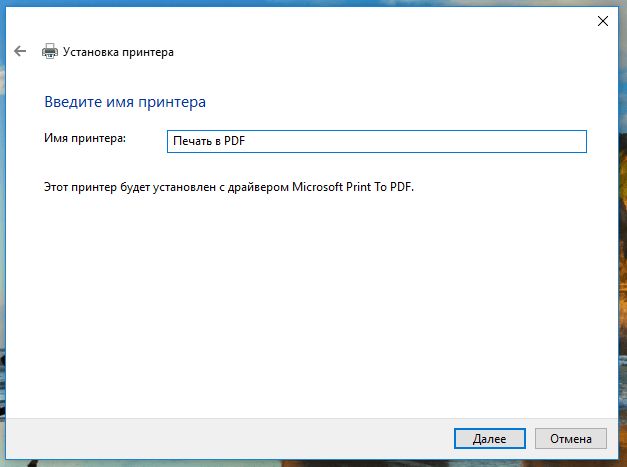
Чтобы создать PDF с помощью созданного принтера, следуйте тем же шагам, которые я описал в первой части данного руководства.