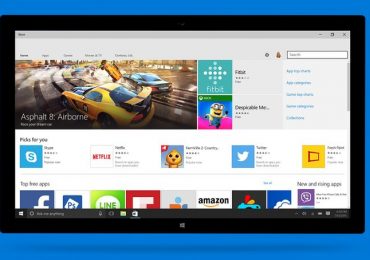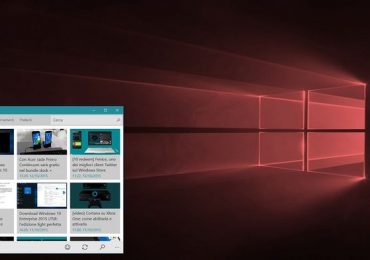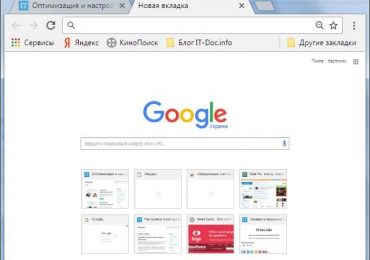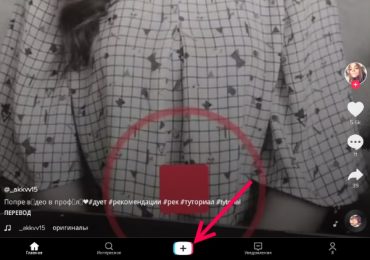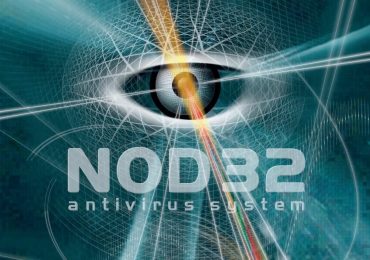Некоторым пользователям может понадобиться выключить компьютер через некое время. Это может быть связано с затянувшейся закачкой или установкой какой-либо программы, необходимостью отойти от ПК по различным причинам, другими факторами, вызывающими необходимость отключить систему через определённый промежуток времени. Данный материал призван помочь таким пользователям, в нём я детально расскажу, как организовать таймер выключения компьютера на Виндовс 10, и какие есть способы реализации указанной задачи.

Содержание статьи:
- Как поставить таймер выключения компьютера в Windows 10
- Способ №1. Используем функционал команды «shutdown»
- Способ №2. Используем Планировщик Заданий для установки таймера
- Способ №3. Создаём bat-файл
- Способ №3. Внешние программы для выключения ПК
- Утилита «Power Off»
- Программа «Таймер выключения»
- Приложение «Free Desktop Timer»
- «Final Countdown»
- Заключение
Как поставить таймер выключения компьютера в Windows 10
Давайте детально рассмотрим различные инструменты, позволяющие быстро установить нужный таймер для отключения нашей ОС.
Способ №1. Используем функционал команды «shutdown»
Встроенная в функционал Виндовс 10 команда «shutdown» используется для осуществления операций по выключению и перезагрузке компьютера, переводу ПК в спящий режим, гибернации, а также для завершения текущего сеанса пользователя. В конкретике нашего разбора формат данной команды выглядит как:
shutdown –s –t (время в секундах)
Где:
- ключ –s — указывает на выключение компьютера;
- ключ –t — указывает на время задержки перед выключение компьютера;
«Время в секундах» (вместо него стоит какая-либо цифра) – это время в секундах, по истечению которого будет выполнено отключение ПК (соответственно, 600 секунд это 10 минут).
К примеру, команда:
shutdown –s –t 600
выполнит отключение ПК через 10 минут после её активации.
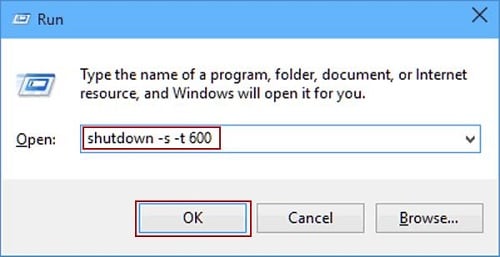
Чтобы воспользоваться данной командой, нажмите на сочетание клавиш Win+R, в появившейся строке «Выполнить». Наберите данную команду с ключами (предварительно высчитав в секундах нужный вам минутный промежуток), и нажмите на ввод.
Вторым способом ввода данной команды является использование функционала командной строки.
Запустите командную строку от имени администратора, в ней введите:
shutdown –s –t 1200 (в данном случае это выключение через 20 минут, вместо 1200 введите нужное вам число) и нажмите на «Enter».
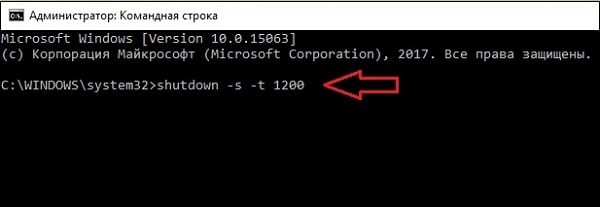
Третим способом реализации данной команды является использование оболочки «Power Shell». Для этого нажмите на комбинацию клавиш Win+X, выберите «Windows PowerShell (администратор)», и дождитесь открытия рабочего окна оболочки. После этого введите в нём упомянутую мной команду, и нажмите ввод.
Если же по каким-либо причинам вы передумали отключать вашу систему, тогда вновь нажмите на Win+R, и в строке выполнить наберите:
shutdown –а
Запланированное выключение компьютера после этого будет отменено.
Способ №2. Используем Планировщик Заданий для установки таймера
«Планировщик заданий Виндовс» – это удобный системный инструмент, позволяющий запустить нужную вам программу в определённое время с нужными условиями. Мы используем его функционал для запуска уже упомянутой команды «shutdown» в выбранное нами время.
Чтобы воспользоваться возможностями планировщика в строке поиска введите:
taskschd.msc
и нажмите ввод. Откроется окно планировщика, в котором справа кликаем на «Создать простую задачу».
Даём имя для нашей задачи, жмём на «Далее», потом на «Однократно» (если нам нужно единожды отключить наш ПК), и вновь жмём на «Далее». Устанавливаем нужное время выключения ПК, кликаем на «Далее».
Затем выбираем «Запустить программу» — «Далее».
Здесь в строке программы или сценария набираем shutdown, а в окне «добавить аргументы» вводим –s, после чего жмём на «Далее».
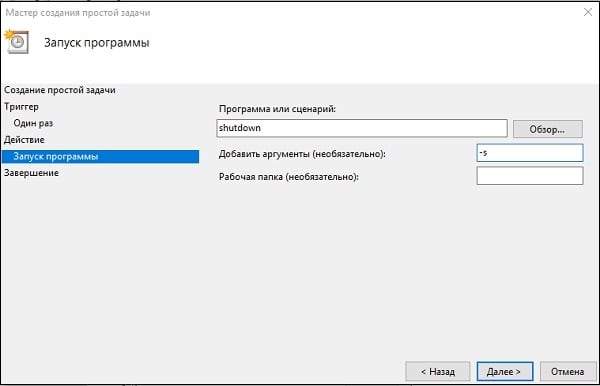
Планировщик заданий запустится в указанное нами время, и выключит наш ПК с Виндовс 10.
Способ №3. Создаём bat-файл
Ещё одной довольно простой и одновременно весьма удобной альтернативой установки таймера выключения ПК является использование текстового bat-файла. В нём вы указываете текст процедуры отключения, затем размещаете данный файл на рабочем столе. Кликнув на него вы указываете время, через которое ваш ПК будет отключён, после чего запускается соответствующий таймер.
Для создания такого бат-файла запустите «Блокнот», в нём введите данный текст:
Нажмите на кнопку «Сохранить», в «Тип файла» выберите все файлы, дайте ему название с расширением bat (например, «имя файла.bat»), затем сохраните данный файл на рабочем столе вашего ПК. После клика на нём будет достаточно ввести нужное время, и счётчик выключения вашего ПК будет активирован.
Способ №3. Внешние программы для выключения ПК
Существует довольно обширное количество внешних программ таймеров, позволяющих выполнить отключение компьютера в удобное для вас время. Полный список доступен в статье: Программы для выключения компьютера. Рассмотрим некоторые из них:
Утилита «Power Off»
Программа «Power Off» являет собой программный выключатель ПК, позволяющий не только выключить вашу систему, но и перезагрузить её, перевести в спящий или ждущий режим, завершить текущий сеанс пользователя, выполнить другие соответствующие операции.
Скачайте, установите и запустите программу, во вкладке «Таймеры» выберите специфику операции и время её срабатывания.
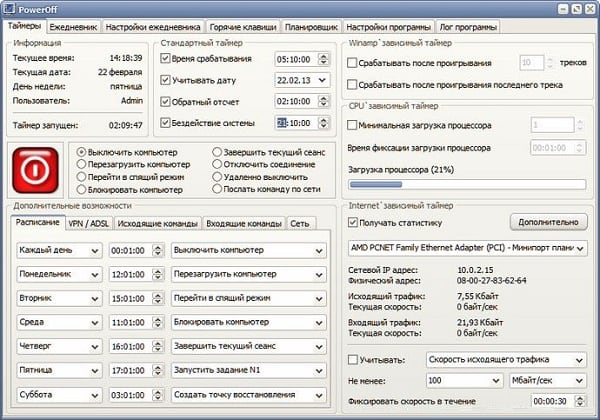
Программа «Таймер выключения»
Компактная и удобная программа «Таймер выключения», предназначенная для выключения вашего компьютера в удобное для вас время. Вы просто задаёте нужное время для выключения ПК (или через какое время необходимо его выключить), всё остальное программа сделает сама.
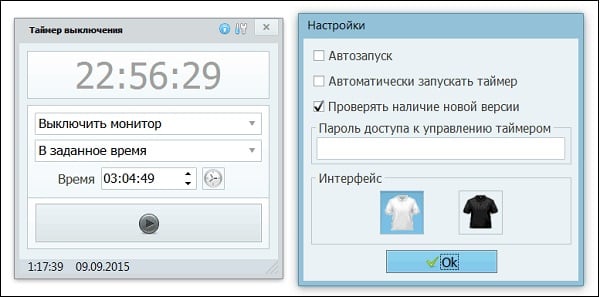
Приложение «Free Desktop Timer»
Программа «Free Desktop Timer» выполнена в форме виджета, отображающего время на рабочем столе вашего ПК. Когда вам необходимо выполнить выключение компьютера через заданное время, просто наведите курсор на данный виджет, кликните на правую кнопку мыши, и выберите «Shut down the computer». Вам останется настроить время выключения, после чего нажать на «Start» справа.
«Final Countdown»
Таким же простым и удобным интерфейсом для выключения Windows 10 обладает англоязычная программа «Final Countdown». Вам будет достаточно выбрать требуемую операцию (выключение, переереход в спящий режим, гибернация, завершения сеанса, блокировка), задать время её выполнения, всё остальное программа сделает самостоятельно.
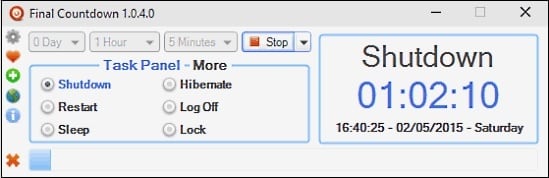
Заключение
В статье перечислены различные способы, позволяющие легко и удобно задействовать таймер выключения компьютера. Вы можете воспользоваться как встроенными в самой ОС Виндовс 10 решениями, так и установить на ваш компьютер внешний софт, позволяющий легко выключить ПК в нужное для вас время. При этом я не вижу особого смысла обращаться к возможностям внешних стационарных программ, так как функционала команды «shutdown» вполне достаточно для решения всех соответствующих задач.