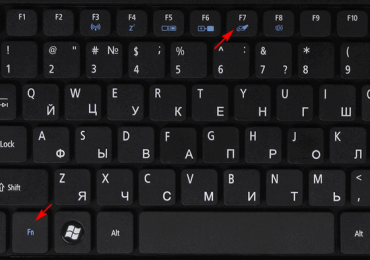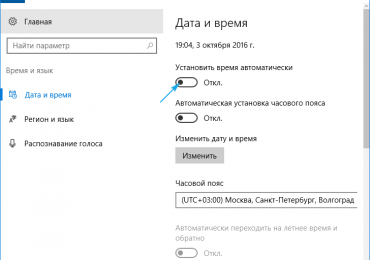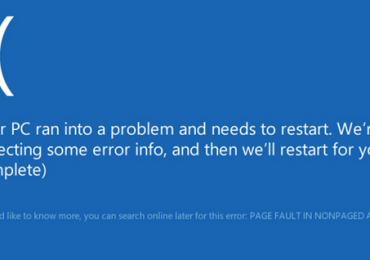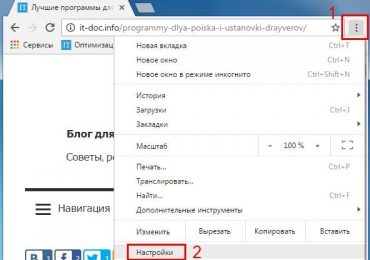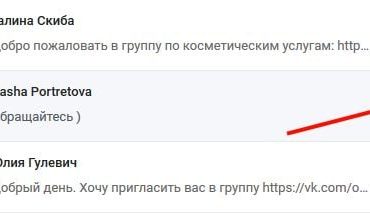Сегодня рассмотрим какие действия стоит предпринимать, если появляется чёрный экран при загрузке Windows 10. В большинстве своем проблема связана с драйверами дискретных видеокарт от Nvidia (преимущественно GeForce) и от AMD (Radeon). Эта проблема хоть и самая распространенная, но не единственная, начнем не с нее. Сначала рассмотрим простейшие варианты выхода из положения, которые потребуют не более 1-2 минут времени.
Отметим, что появлением черного экрана часто сопровождается процесс возобновления работы компьютера после спящего режима или гибернации.
Порой неполадка появляется после подключения второго монитора к компьютеру/ноутбуку. Если это касается вашего случая, попробуйте вывести изображение на второй дисплей. Делается это «вслепую»:
- зажимаем «Win+P» для вызова окна, где выбирается устройство вывода изображения, если в системе их несколько;
- нажимаем по клавише курсор вниз «↓» и «Enter» для подтверждения дублирования картинки.
Запуск проводника
Ввиду множества причин на одной из финальных стадий загрузки Windows 10 ее графическая оболочка, за которую отвечает процесс (он же файл) explorer.exe, не была запущена. Бывает, что некоторые вредоносные программы просто-напросто изменяют путь к файлу explorer.exe в реестре, подменив его собственным телом.
Запустить графическую оболочку поможет «Диспетчер задач».
1. Вызываем его при помощи «Ctrl+Alt+Delete».
2. Вызываем «Файл» из главного меню и выбираем пункт «Запустить новую задачу».
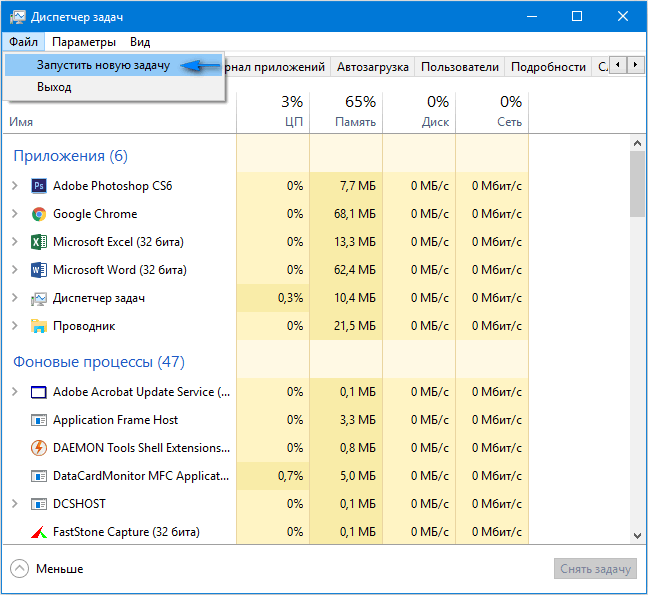
3. Вводим команду «explorer.exe» или выбираем одноименный файл, расположенный в каталоге Windows системного тома.
4. Жмем «Enter».
Решение не помогло? Переходим к следующему методу.
Перезагрузка компьютера
Одним из методов исправления ошибки, когда появляется чёрный экран при загрузке Windows 10, является перезагрузка компьютера. Осуществлять ее придется вслепую, но сложного в этом ничего нет.
- Переключаем язык системы на тот, которым задавали пароль, зная, что по умолчанию используется русский.
Также на него можно переключиться при помощи комбинации клавиш «Win+Space».
- На всякий случай выполняем несколько кликов по «Backspace» для удаления возможных символов в форме для ввода пароля.
- Вводим свой пароль и жмем «Enter» для входа в систему.
- Ждем 10-20 секунд, пока Windows 10 подготовит рабочий стол к работе.
Время ожидания может быть и иным, в зависимости от быстродействия компьютера и количества автоматически запускаемого софта.
- Жмем «Win+R» для вызова окна «Выполнить».
- Переключаемся на английский язык, вводим «shutdown /r» и выполняем команду перезагрузки компьютера клавишей «Enter».
Если ничего не произойдет, повторите пункты 5-6 еще раз. В крайнем случае воспользуйтесь аппаратной клавишей прерывания работы компьютера «Reset» или ее завершения (долго удерживаем «Power»).
Отключение быстрого старта Windows
Далее следует отключить «Быстрый запуск», использование которого, вероятнее всего, стало причиной неполадки в функционировании драйвера видеокарты.
В большинстве своем дальнейшие шаги помогают только владельцам видеоадаптеров Radeon.
1. Заходим в «Панель управления», воспользовавшись поисковой строкой или меню WinX.
2. Вызываем один из ее последних апплетов «Электропитание».
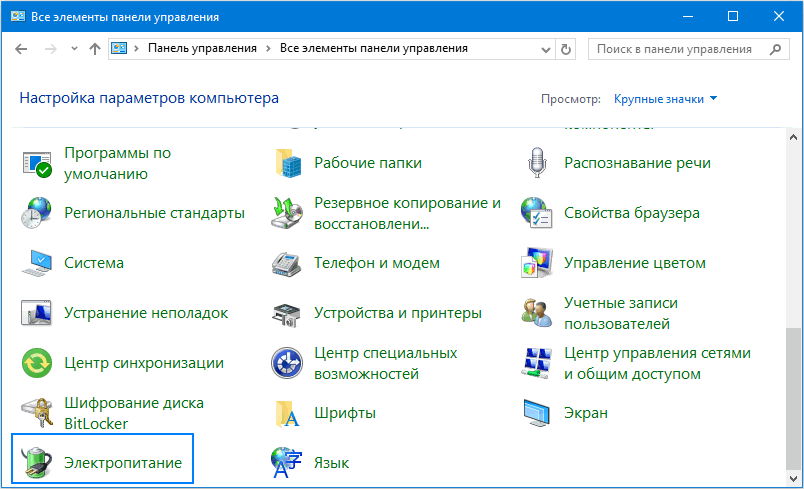
3. В левом вертикальном меню нажимаем по ссылке «Действия кнопок питания».
4. Жмем по ссылке «Изменение параметров, кои сейчас недоступны».
Внимание. Выполнение действия требует наличия прав администратора.
5. Перемещаемся в низ окна и убираем стоящую напротив пункта «Включить быстрый запуск…» галочку.
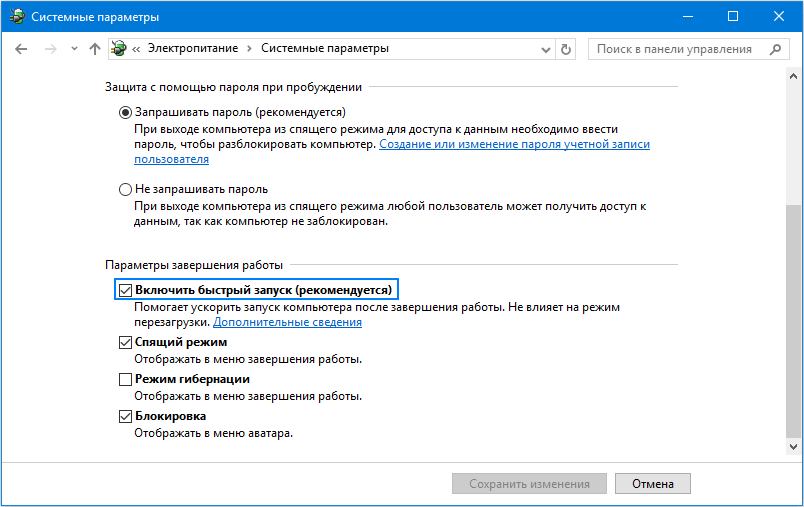
6. Сохраняем принятые изменения.
После этого, если причиной появления черного крана был быстрый запуск, проблема не повторится.
Повторная инсталляция или обновление драйвера графической платы
Если предыдущие способы не дали положительного результата, попробуйте удалить драйверы и установить их заново, скачав свежие версии с сайта производителя видеоадаптера.
Первую часть действий придется также выполнять «вслепую», подразумевая, что Windows 10 запустилась, а на дисплее нет изображения.
- Нажимаем Backspace пару раз на экране входа.
- Щелкаем Tab 5 раз.
- Жмем по клавише «Enter».
- Затем используем кнопку «курсор вверх».
- Удерживая «Shift», снова используем «Enter».
- Ждем порядка минуты, пока не откроется окно диагностики, возобновления и отката ОС.
- Дважды нажимаем «вниз», «Enter».
- Опять трижды вниз и «Enter».
- Далее, если используется старая материнская система с BIOS, выполняем два клика по клавише «↓», а при использовании новой системной платы с UEFI — нажимаем по стрелке вниз трижды и подтверждаем выполнение операции по нажатию на «Enter». Вследствие правильного выполнения приведённых действий ПК перезапустится и отобразит особые варианты загрузки.
- При помощи F3 или F5 выбираем предпочитаемый режим запуска Windows 10 и запускаем его, кликнув по клавише «Enter».
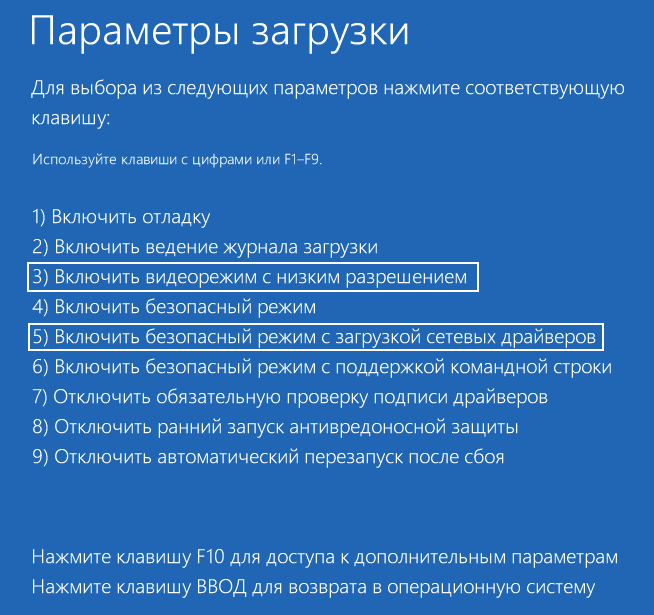
Теперь можете попробовать выполнить откат системы к одному из прежних состояний, обновить или переустановить драйверы графического адаптера.
Рассмотрим вариант с удалением и установкой последней версии драйвера на примере использования видеокарты Nvidia.
1. Вызываем апплет панели управления под названием «Программы и компоненты».
2. Находим все продукты, касающиеся вашего графического адаптера.
Для Nvidia это может быть PhysX и компоненты для просмотра 3D-видео, а для Radeon Install Manager.
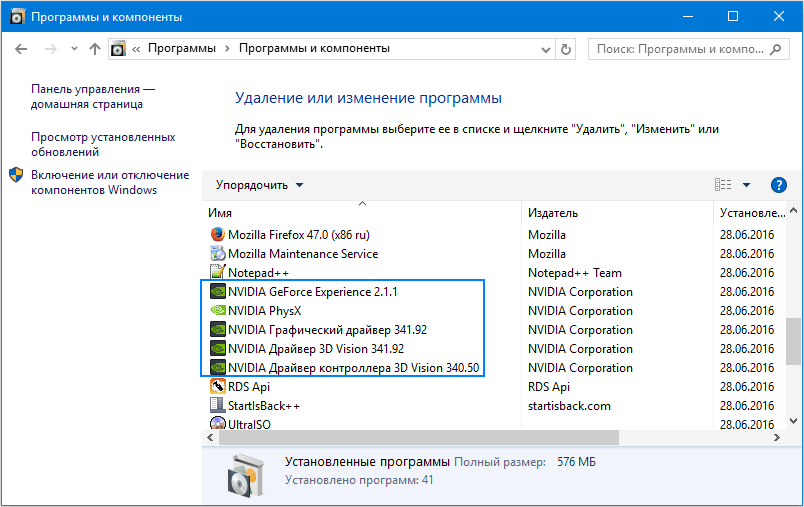
3. Заходим на сайт разработчика видеокарты и загружаем последнюю версию драйвера для нее.
4. Запускаем скачанный файл и выполняем предложенные инструкции, выбрав требуемые компоненты для установки.
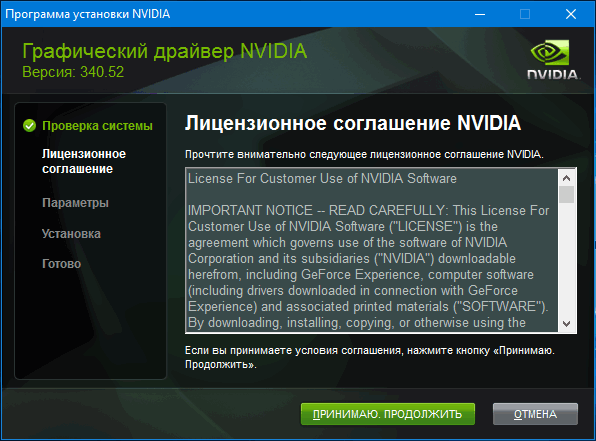
5. Перезагружаем компьютер в обычном режиме.
Как правило, после этого чёрный экран при загрузке Windows 10 не появляется.
Дабы не выполнять деинсталляцию каждого элемента, входящего в набор программного обеспечения для видеокарты, воспользуйтесь приложением для полной очистки системы от драйверов видеокарт AMD/Intel/Nvidia под названием Display Driver Installer. Кроме использования стандартного деинсталлятора, утилита просканирует компьютер на наличие остаточных файлов, каталогов и ключей реестра.
1. Запускаем sfx-архив, загруженный с сайта разработчика приложения, и распаковываем его.
2. Открываем приложение и выбираем вариант его загрузки «Safe Mode» из выпадающего списка.
3. Жмем «Reboot to Save Mode» для перезапуска ПК и его загрузки в безопасном режиме.
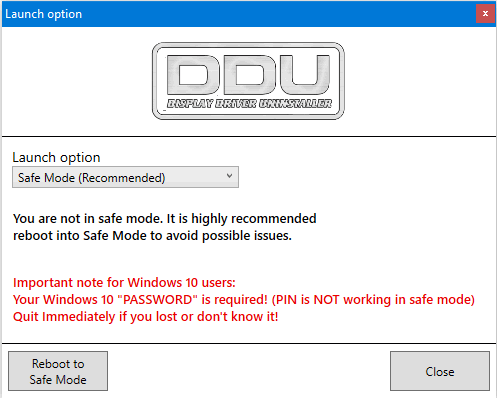
4. Выбираем производителя вашей видеокарты в выпадающем меню справа.
5. Нажимаем по кнопке «Удалить и перезагрузить».
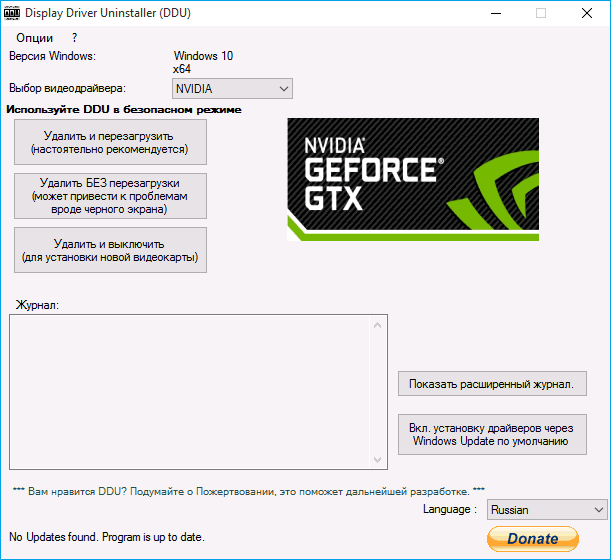
После этого все касающиеся программного обеспечения графической подсистемы файлы будут удалены, и после перезагрузки компьютера сможете инсталлировать новые драйверы, которые избавят от появления черного экрана.
Антивирус Avast
Большое количество пользователей жалуется на антивирусную программу от Avast, установка которой приводит к появлению черного экрана. Удаление приложения для обеспечения безопасности не является выходом из положения, как и выключение его автозапуска. А добавление файла «explorer.exe» в исключения избавит от проблемы.
- Открываем «Диспетчер задач».
- Переходим во вкладку «Процессы», ищем процесс «Avast.exe» и вызываем команду «Открыть место сохранения файла» через его контекстное меню.
- Запускаем программу, воспользовавшись файлом «AvastUI.exe».
- Разворачиваем пункт «Антивирус» и переходим в подраздел «Экран поведения».
- Нажимаем «Обзор» и указываем путь к файлу проводника «explorer.exe», расположенному в каталоге «C:Windows».
После сохранения изменений Avast прекращает постоянный мониторинг, и как следствие, блокирование процесса.
Переключаемся на встроенную видеокарту
Если вышеприведенные советы не помогли избавиться от проблемы, а на компьютере имеется вторая, интегрированная в центральный процессор или материнскую плату, видеокарта, попробуйте подключить к ней монитор. После удачного запуска Windows 10 воспользуйтесь приведенной выше инструкцией и установите последнюю версию драйвера, удалив все его компоненты, касающиеся старой редакции.
Делаем откат Windows
При наличии загрузочной флешки с дистрибутивом «десятки» или диска для ее восстановления, загружаемся с этого носителя и делаем откат системы до момента, когда компьютер работал исправно (обновление драйверов для видеокарты).