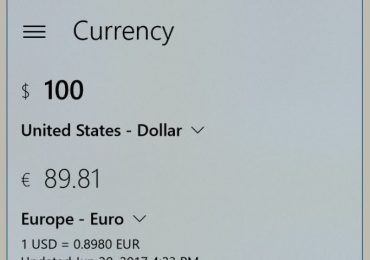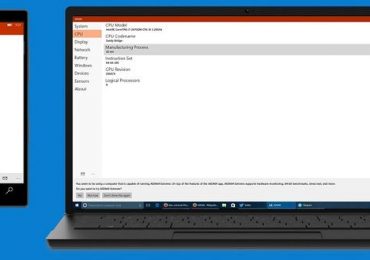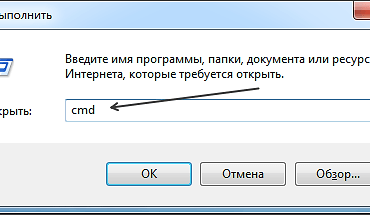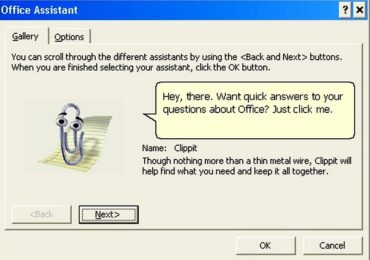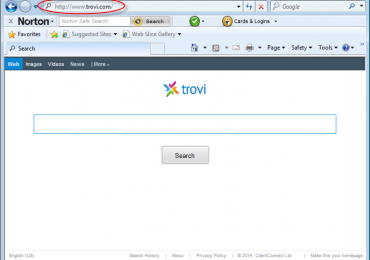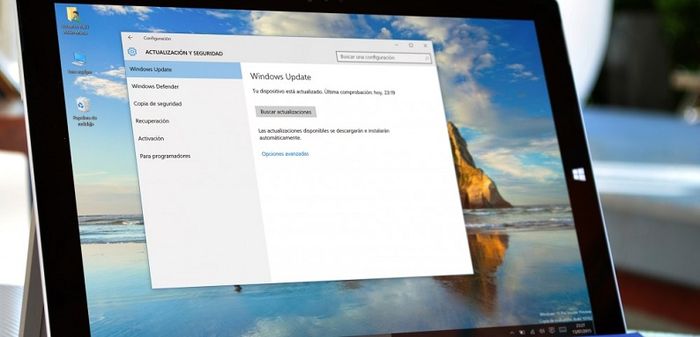
Центр обновления Windows являет собой важный компонент и часть операционной системы Windows. Он регулярно проверяет серверы Microsoft на наличие доступных обновлений, исправлений и драйверов устройств. Если таковые обнаруживаются, он сообщает об этом и предлагает скачать и установить их. Это очень важно, поскольку обновления повышают производительность, надежность, стабильность и безопасность системы.
Не секрет, что Windows XP, Vista, 7 и 8/8.1 позволяют настраивать поведение Центра обновления: загружать и устанавливать обновления можно либо автоматически, либо вручную, можно выбирать, какие обновления должны быть установлены, а какие нет; можно даже полностью выключить проверку на наличие обновлений. Это позволяет принимать решение о целесообразности установки определенных обновлений и в то же время дает возможность не засорять лишний раз пропускную способность интернет-канала, когда речь заходит о медленных соединениях.
С Windows 10, однако, Microsoft оставила пользователей без какого-либо выбора – редакция Pro позволяет отложить установку обновлений лишь на некоторое время, тогда как пользователям Windows 10 Home не позволено даже этого. Другими словами, новая версия операционной системы загружает и устанавливает апдейты автоматически и без уведомлений. Казалось бы, ничего плохого в этом нет, но на самом деле это совсем не так, ибо нередко обновления становятся причиной различных проблем. Иногда даже доходит до того, что после установки очередной порции патчей система просто перестает загружаться.
К счастью, в Windows 10 все же есть возможность блокировать или скачивать обновления вручную. Ниже изложены все возможные способы, которые будут работать во всех изданиях ОС: Windows 10 Home, Pro, и т.д.
Итак, давайте не будем терять время и узнаем, как можно взять под контроль процесс обновления системы.
Способ 1: Настройка Центра обновления Windows, используя раздел «Дополнительные параметры» (Не для пользователей редакции Home)
Этот способ позволит вам настроить Центр обновления Windows так, чтобы отложить автоматическую загрузку некоторых обновлений по крайней мере на некоторое время, а также предотвратить автоматический перезапуск компьютера. Тем не менее, отключить или блокировать обновления с помощью этого метода вы не сможете.
1. Откройте приложение «Параметры» и перейдите в раздел Обновление и безопасность -> Центр обновления Windows.
2. Нажмите на кнопку «Дополнительные параметры».
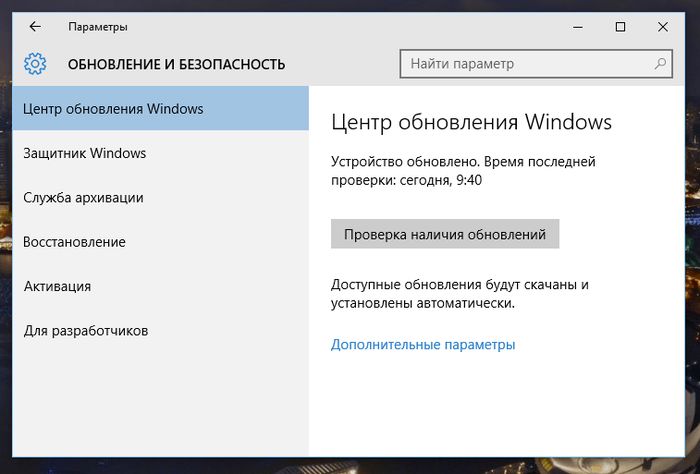
3. Сначала выберите «Уведомлять о планировании перезагрузки». Так вы запретите Windows автоматически перезагружать компьютер после скачивания и установки обновлений.
4. Теперь выключите опцию «При обновлении Windows предоставить обновления для других продуктов Майкрософт».
5. Теперь активируйте параметр «Отложить обновления». Когда эта опция включена, новые обновления не будут загружаться и устанавливаться в течение нескольких дней или месяцев, за исключением обновлений для системы безопасности.
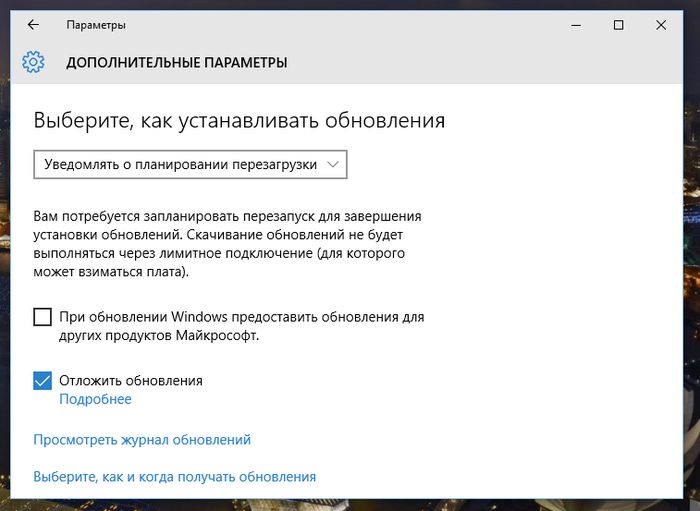
6. Наконец, нажмите на ссылку «Выберите, как и когда получать обновления» и переведите переключатель «Обновление из нескольких мест» в состояние «Откл». Это поможет в экономии интернет-трафика, так как эта функция работает по принципу технологии P2P или торрент-клиентов (см. здесь).
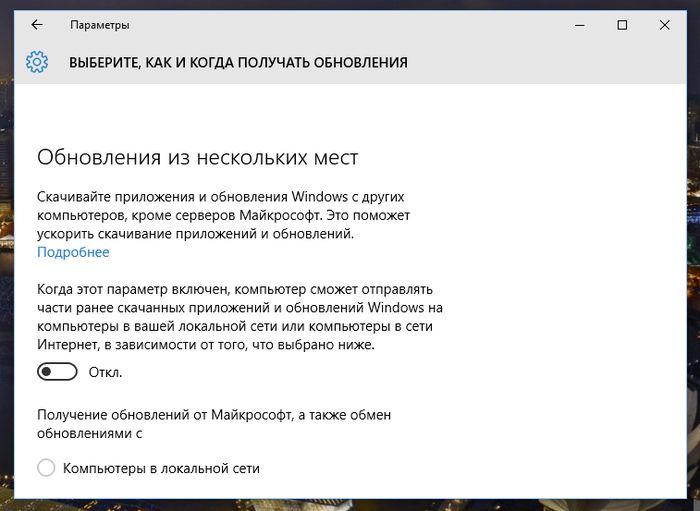
Способ 2: Отключение автоматической загрузки драйверов устройств
Новая система все еще позволяет предотвратить автоматическую загрузку и установку драйверов. Вот как это сделать:
1. Откройте диалог «Выполнить» с помощью сочетания клавиш + R.
2. Введите команду rundll32 newdev.dll,DeviceInternetSettingUi и нажмите Enter, чтобы открыть окно «Параметры установки устройств».
3. В открывшемся окне сначала выберите «Нет, предоставить возможность выбора», а затем «Никогда не устанавливать драйверы из Центра обновления Windows».
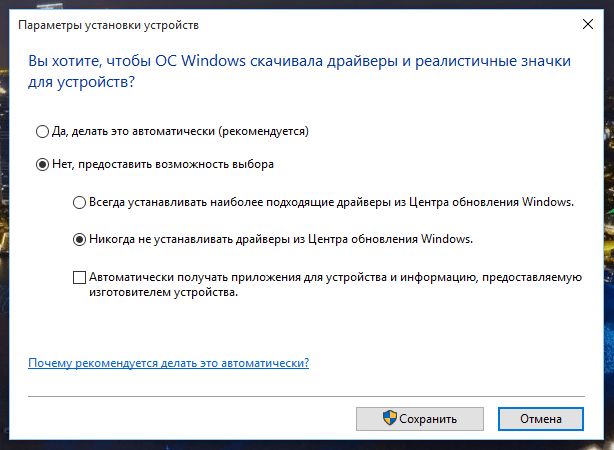
4. Сохраните изменения.
После этого Windows всегда будет искать и устанавливать драйверы с компьютера, а к Центру обновления система будет обращаться только в случае, если подходящий драйвер не будет найден на жестком диске.
Способ 3: Скрытие обновлений с помощью официального инструмента Show or hide updates
Еще перед официальным запуском Windows 10 Microsoft выпустила программу, которая возвращает в систему возможность скрытия неугодных обновлений драйверов или системных апдейтов.
1. Сначала скачайте инструмент по следующей ссылке.
2. Запустите программу и нажмите «Далее», чтобы начать сканирование.
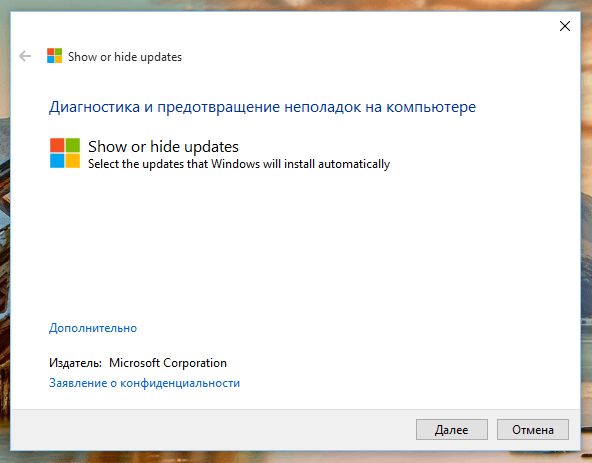
3. Затем нажмите «Hide updates».
4. На следующем экране выберите в списке обновления, которые вы хотите скрыть, а после нажмите «Далее». Если скрытые обновления вы позже захотите вернуть, вместо «Hide updates» выберите вариант «Show hidden updates».
Способ 4: Установите Wi-Fi подключение к интернету в качестве лимитного
Это еще один обходной путь, позволяющий запретить Windows 10 автоматически загружать и устанавливать обновления. Чтобы система не загружала новые обновления, нужно просто настроить подключение к интернету как лимитное подключение.
1. Откройте меню «Параметры» и перейдите в раздел «Сеть и интернет».
2. Теперь в разделе беспроводной сети перейдите в «Дополнительные параметры» и переключите ползунок «Задать как лимитное подключение» в положение «Вкл».
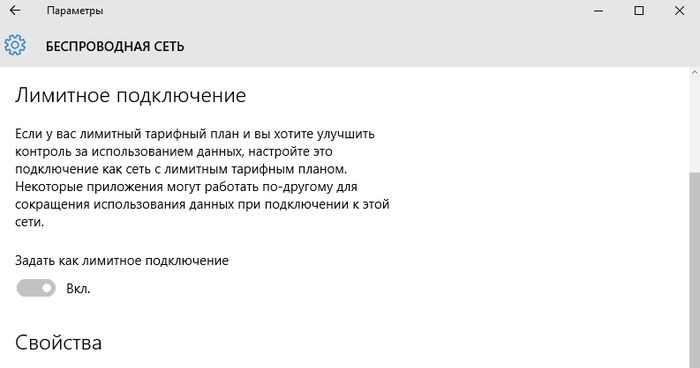
Вот и все. Теперь «десятка» не будет автоматически загружать и устанавливать новые обновления до тех пор, пока ваше подключение к интернету значится как лимитное.
Способ 5: Настройки групповой политики или реестра
Теперь давайте поговорим о продвинутых способах.
Хотя Microsoft удалила возможность управления скачиванием обновлений, настройки обновлений через Редактор локальной групповой политики и Редактор реестра по-прежнему работают.
Сразу отмечу, что вмешательство в групповые политики не доступно пользователям Windows 10 Home, однако если у вас версия Pro, вы можете включить либо уведомления о загрузке и установке, либо автоматическую загрузку и уведомление об установке, либо автоматическую загрузку и установку по расписанию.
Но есть один нюанс. Поскольку Microsoft полностью заменила старый Центр обновления новым современным приложением, настройки групповой политики или твики реестра вступают в силу не сразу. Даже после перезагрузки компьютера или выполнения команды gpupdate /force вы не увидите каких-либо изменений в окне Windows Update. То есть если вы откроете настройки обновления, то обнаружите, что там все еще включена опция «Автоматически (рекомендуется)».
Так как заставить Windows 10 применить нашу групповую политику или изменение в реестре? На самом деле очень просто. Нужно просто нажать кнопку «Проверка наличия обновлений» в Центре обновления Windows.
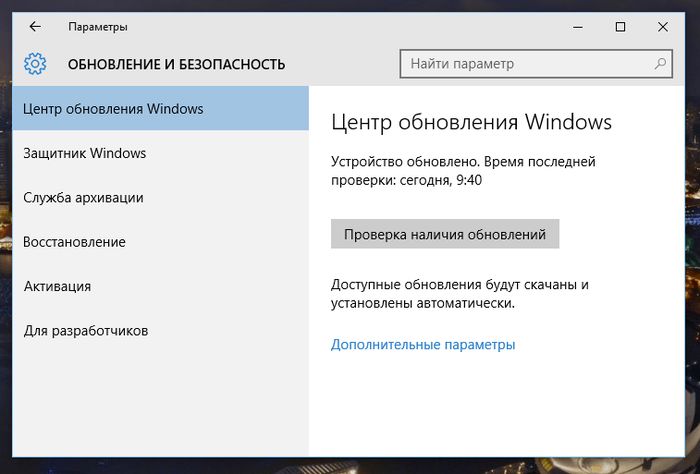
Как только вы нажмете эту кнопку, система немедленно применит изменения, и когда вы откроете дополнительные параметры в Windows Update, то увидите, что новые настройки были успешно применены.
Итак, давайте внесем некоторые изменения в Редактор локальной групповой политики.
1. На клавиатуре нажмите + R, введите команду gpedit.msc и нажмите Enter, чтобы открыть окно Редактора локальной групповой политики.
2. Проследуйте по следующему пути:
Конфигурация компьютера -> Административные шаблоны -> Компоненты Windows -> Центр обновления Windows
3. В правой части окна откройте политику «Настройка автоматического обновления».
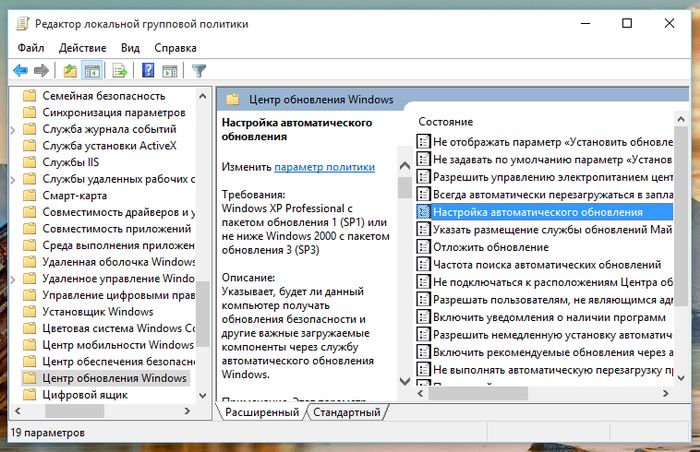
4. В открывшемся окне нажмите «Включено», а в секции «Параметры» выберите один из предложенных вариантов:
- 2 – уведомления о загрузке и установке
- 3 – автоматическая загрузка и уведомления об установке
- 4 – автоматическая загрузка и установка по расписанию
- 5 – Разрешить локальному администратору выбирать параметры
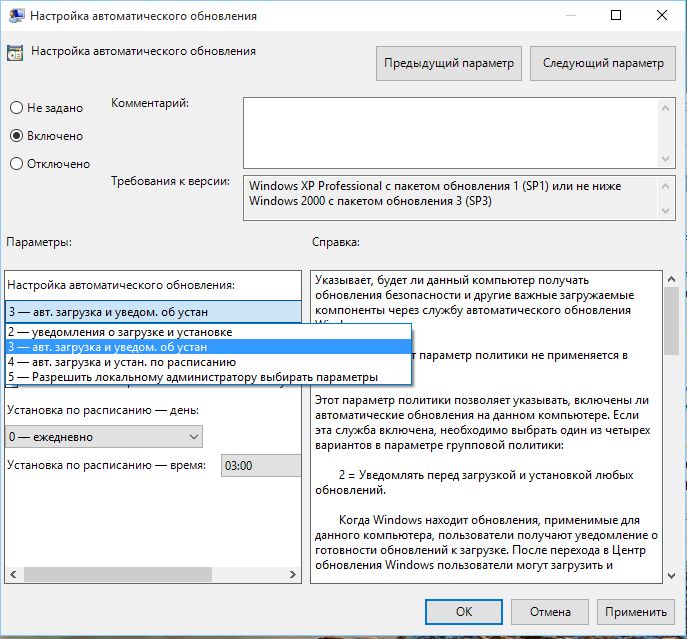
Выбрав последний вариант, у вас появится возможность выбирать параметры в раскрывающемся списке на странице настроек Центра обновлений Windows.
Выбрав первый вариант, при появлении новых обновлений система будет уведомлять вас о них с помощью Центра уведомлений, а при нажатии на такое уведомление будет открыто окно Центра обновления Windows с перечнем новых обновлений и возможностью скачать их.
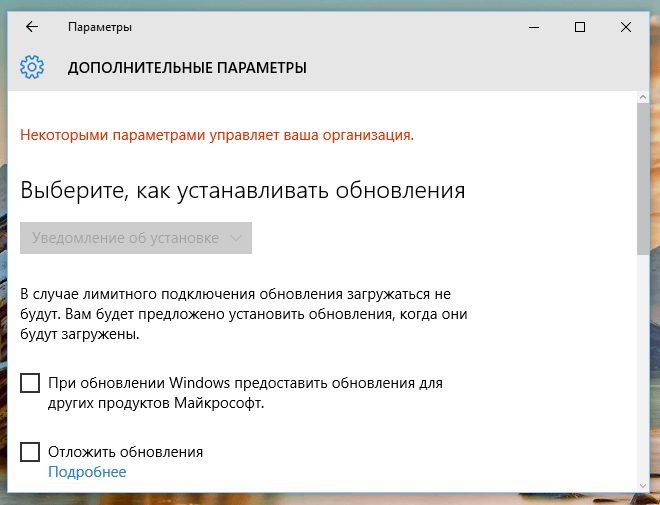
Если отключить обновления нужно полностью, то в этом вам поможет Редактор реестра.
1. Введите regedit в окне «Выполнить» или в строке поиска и нажмите Enter. Это откроет Редактор реестра.
2. Теперь перейдите в следующий раздел:
HKEY_LOCAL_MACHINESOFTWAREPoliciesMicrosoftWindows
3. Создайте новый раздел в папке Windows и назовите его WindowsUpdate.
4. Создайте еще один раздел (подраздел) в WindowsUpdate и назовите его AU, чтобы в результате получить вот такую ветку реестра:
HKEY_LOCAL_MACHINESOFTWAREPoliciesMicrosoftWindowsWindowsUpdateAU
5. Наконец, выберите раздел AU и в правой части окна реестра создайте новый параметр DWORD с именем NoAutoUpdate и присвойте ему значение 1.
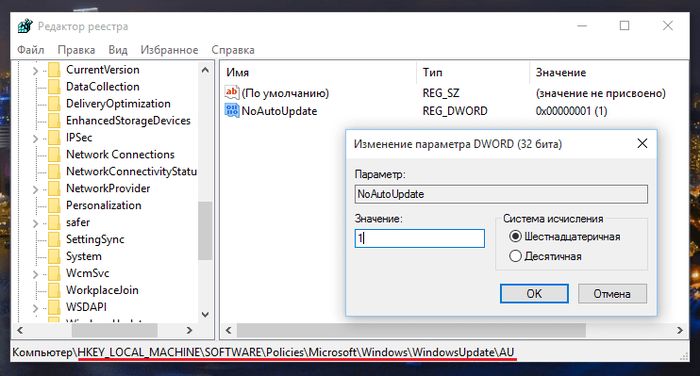
6. Закройте реестр, откройте Центр обновления Windows и нажмите кнопку «Проверка наличия обновлений», чтобы применить изменения.
Открыв дополнительные параметры Windows Update, вы увидите, что проверка наличия обновлений больше не функционирует.
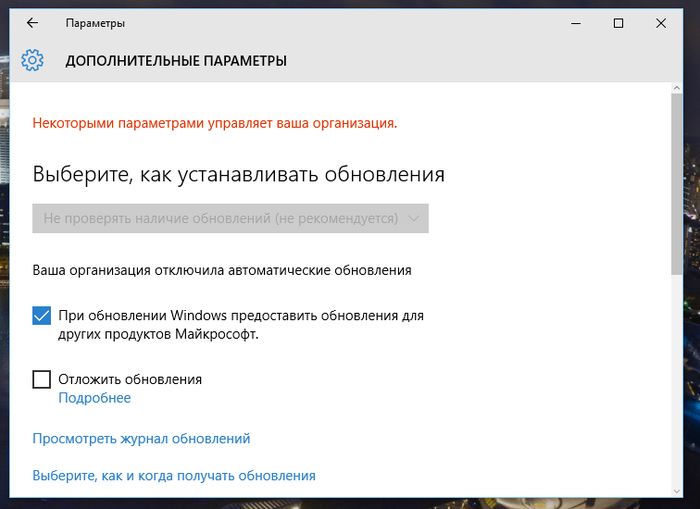
Чтобы вернуть все как было, просто удалите параметр NoAutoUpdate или установите значение 0 (ноль).
Способ 6: Отключение службы Windows Update
Еще один способ, который позволяет на 100% блокировать скачивание и установку обновлений в Windows 10.
1. Нажмите + R, введите services.msc и нажмите Enter, чтобы открыть окно «Службы».
2. В конце списка служб найдите «Центр обновления Windows».
3. Дважды щелкните и измените тип запуска на «Отключено».
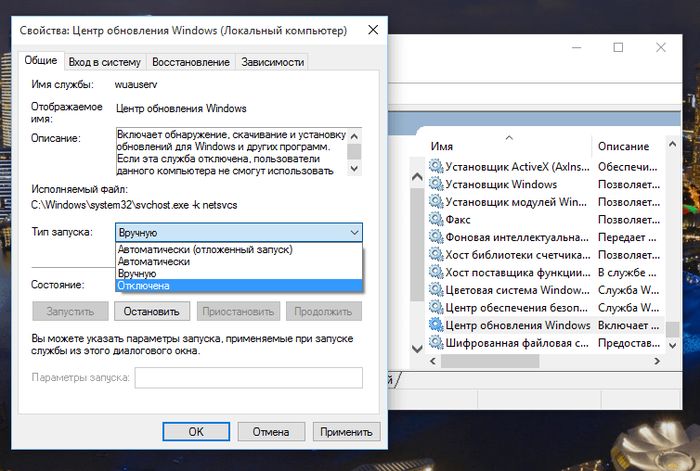
На этом все. Теперь, при попытке проверить наличие обновлений, Центр обновления будет отдавать сообщение об ошибке 0x80070422.
Вы можете использовать любой из указанных выше способов, однако помните, что отключать или блокировать обновления не желательно, особенно на данном этапе, когда Windows 10 не достаточно стабильна и защищена от угроз.