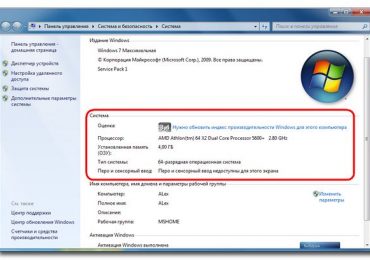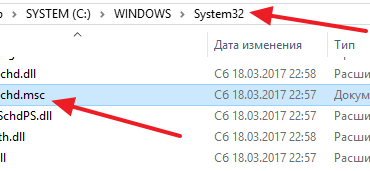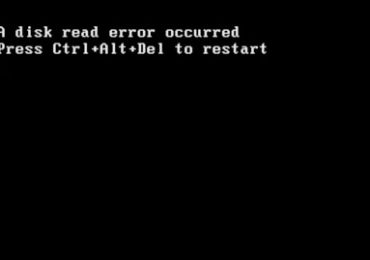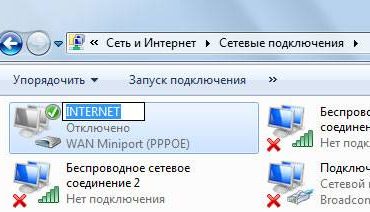Наверное, каждый пользователь компьютера желает сделать его каким-то особенным. В настоящее время существует возможность внушительно видоизменять интерфейс не только рабочего стола, но и всей системы. Неопытному человеку сделать это будет сложно, но владея правильной информацией, можно добиться успеха.
Корпорация Microsoft активно предупреждает о том, что использование пиратских программных продуктов может привести к сбоям в системе. В этом суждении нет ни капли лжи. Однако некоторым хочется создать индивидуальный стиль своего интерфейса. Причина этому тот факт, что официальные продукты довольно однообразны.
Что это такое
Тема представляет собой некий комплекс изображений, цветовых оттенков и звуков компьютера. В него, как правило, входит заставка, заставка рабочего стола и звуковое оформление (включение/выключение, информационные сигналы и т.д.). Также может быть изменены значки папок и курсор.
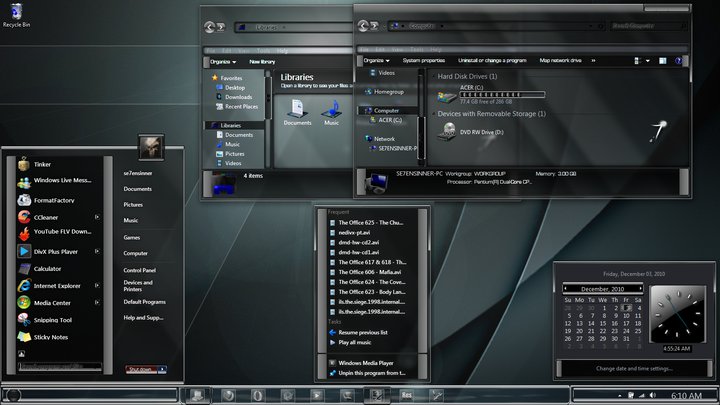
Можно установить тему на компьютер Windows 7 из предложенных разработчиком. Так, очень популярно расширение Aero, которое позволяет производить собственную настройку. Они встроены в операционную систему. Если их оказалось недостаточно, можно скачать дополнительные варианты на официальном сайте Microsoft.
Также существует возможность инсталляции не сертифицированных продуктов. В интернете их можно найти бесчисленное множество. Они способны подчеркнуть индивидуальность каждого пользователя. Однако существуют определенные риски, ведь зачастую в загрузках встраивают различные вредоносные утилиты.
Как установить
Не обязательно использовать темы, которые предлагает корпорация Microsoft. Существует возможность использования продуктов сторонних источников. Очень важно инсталлировать их правильно, ибо в противном случае возможны критические ошибки.
Для того чтобы сделать это, первым делом требуется найти понравившуюся тему. Они в огромном количестве представлены в интернете. При этом не забывайте про разрядность своей системы (32 или 64 бита). Просмотреть данный параметр можно, щелкнув на значок «мой компьютер» и вызвав контекстное меню.
Важно! Не скачивайте архивы из непроверенных ресурсов. Велика вероятность получить Троян или вирусное ПО.
Перед началом установки создайте точку восстановления. В случае если что-то пойдет не так, можно будет все вернуть назад.
Видео: новое оформление для Windows
Пропатчим системные файлы
-
- скачиваем набор тем. Обычно они распространяются в виде трех патчей (каждый из них отвечает за определенный набор изменений);
- запускаем патч обязательно от имени администратора. Нажимаем на кнопку «ОК». Сделать это потребуется со всеми тремя архивами;
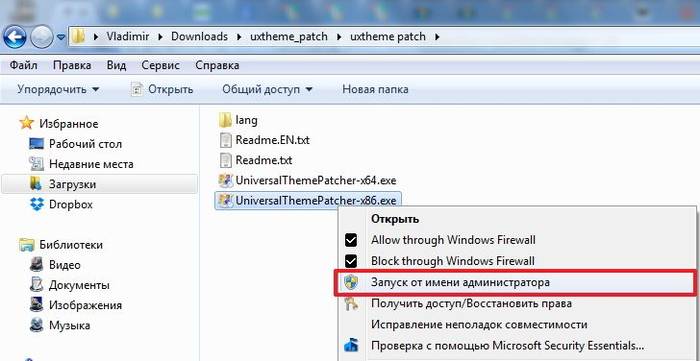
- после последнего патча, нужно будет перезагрузить компьютер, чтобы нововведения вступили в силу;
- затем нужно будет скопировать все извлеченные файлы в соответствующую директорию. Обычно она имеет такой адрес: Наименование системного винчестера: WindowsResourcesThemes». Делать это нужно также с правами администратора;
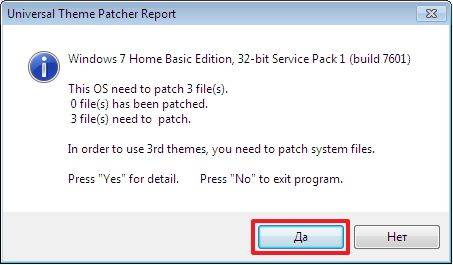
Совет: по умолчанию Windows скрывает доступ к системным папкам. Поэтому придется на время открыть его, нажав на соответствующую вкладку (скорее всего, она вылезет при открытии системной директивы).
- Теперь нужно будет зайти во вкладку персонализация (её можно найти в панели инструментов). В ней выбираем только что установленную из архива тему. Если вы все сделали верно, то внешний вид интерфейса изменится.
Изменяем элементы проводника
Это далеко не все, что можно осуществить. Существует возможность видоизменить и элементы проводника.
Делаем это следующим образом:
- точно также скачиваем набор файлов для изменения данного элемента. С большой долей вероятности антивирус, блокировщик рекламы или файрвол не позволит скачать данный архив. Это связано с его расширением;
- поэтому для того чтобы сделать это, потребуется временно отключить данные инструменты. Опять же, делать это можно лишь в том случае, если вы на 100 процентов уверены в данном ресурсе и конкретном архиве;
- можно воспользоваться, к примеру, Navigation Buttons Easily — это набор различных тем оформления. Скачав файлы, их необходимо распаковать в любую папку. Затем запустить от имени администратора;
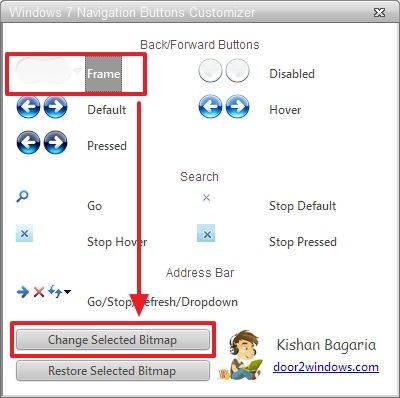
- в итоге откроется список возможных вариантов оформления. Выбираем понравившийся, и нажимаем на него. Нажимаем на кнопку установки (если используйте названный выше набор файлов, то потребуется выбрать Change Selected Bitmap). Её название может отличаться;
- если вы скачали простой архив, то есть без файла с расширением .ЕХЕ или подобного, то придется произвести процедуру самостоятельно. Для этого распакованные файлы помещаем в папку Resources. Подтверждаем замену файлов;
- перезагрузив компьютер, вы увидите, как изменились элементы проводника;
Меняем кнопку Пуск
Установка большинства тем не изменяет кнопку ПУСК. Этот элемент в виде шара с цветными квадратиками многие хотели бы видоизменить. Чтобы сделать это потребуется воспользоваться специальным программным обеспечением. Рассмотрим на примере Start Orb Changer.
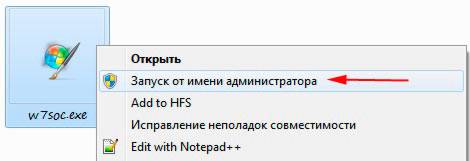
Эта утилита распространяется на бесплатной основе. Скачать её можно на одноименном ресурсе. Она работает со всеми разрядностями.
Важно! При установке снимите лишние галочки, дабы не обзавестись ненужными тулбарами.
Итак, делаем следующее:
- скачиваем архив и распаковываем его куда-либо;
- затем открываем с правами администратора файл с расширением ЕХЕ;
- в результате откроется интерфейс программы. Он максимально прост, что позволяет работать с ним даже неопытным пользователям. Нажимаем на стрелочку внизу;
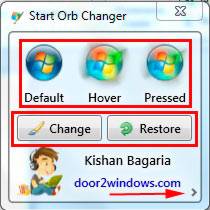
- появится меню дополнительных настроек. Справа будет выбор возможных вариантов. 1 — изменение кнопки пуск за счет добавления нововведений в RAM компьютера, 2 — с помощью замены системного файла WINDIR% explorer.exe. Нижние пункты отвечают за работу самой программы;
- выбираем пункт 1 или 2. Если на вашем компьютере недостаточность оперативной памяти, то лучше выбрать второй пункт. Также можете произвести дополнительную настройку, например, при выборе 6 галочки, утилита будет всегда открывать дополнительные настройки;
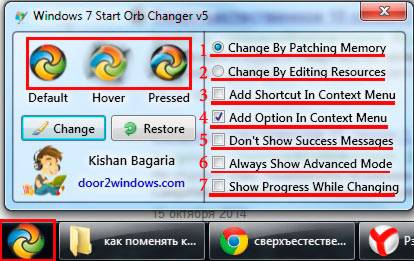
- теперь нажимаем на кнопку «Change» . В результате откроется путь к имеющимся кнопкам (по умолчанию их 11). Вы можете добавить сюда другие темы, скачав их в интернете. Можно также нарисовать их самостоятельно, к примеру, в Paint;
- выбрав подходящий вариант, нажимаем «открыть». В результате будет произведен перезапуск проводника и замена значка. Если выбранная тема не понравилась, можно нажать на кнопку «Restore» и все вернется на свои места.
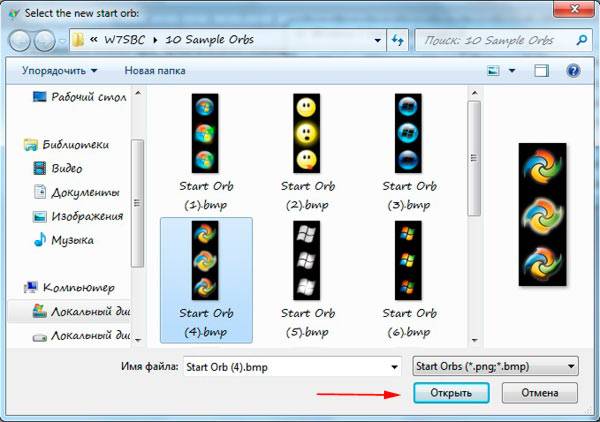
Могут быть случаи, когда после проведения такой операции исчезает полностью рабочий стол и панель задач. Это происходит из-за несовместимости файлов с конкретной системой.
Чтобы вернуть все назад, делаем следующее:
- открываем диспетчер задач;
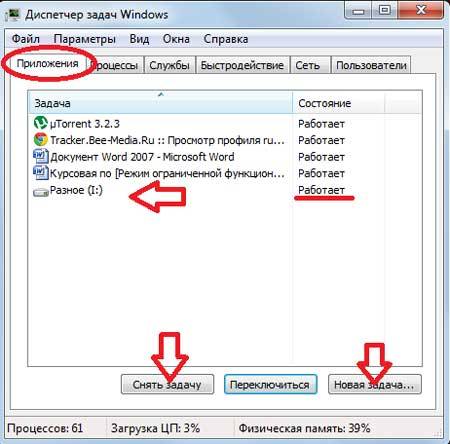
- в нем выбираем вкладку «файл» далее «Новая задача»;
- в появившейся строке вписываем explorer.ехе;
- если это не помогает, то открываем командную строку и вписываем туда SFC / SCANNOW. Через некоторое время все системные файлы восстановятся;
Как установить стандартную тему на Windows 7
Порой пользователи слишком увлекаются видоизменением своей операционной системы. Это может привести ко многим проблемам: ухудшение производительности, заражение вирусами, потеря контроля над некоторыми элементами и т.д. В результате возникает необходимость вернуть все к стандартным настройкам. Решений может быть несколько.
В самом простом случае делаем следующее:
- открываем контекстное меню на рабочем столе;
- выбираем пункт персонализация;
- далее ищем кнопку «применить стандартную тему»;
- нажимаем на неё. В результате настройки придут к исходному виду.

Описанный выше метод помогает лишь в том случае, если не были редактированы системные файлы. В других ситуациях исправление будет немного сложнее.
Если вы в свое время создали резервную точку восстановления системы (о ней говорилось в начале статьи), то все будет максимально просто.
- запускаем ПК в безопасном режиме с включенной командной строкой;
- открываем командную строку, прописав в строке поиска (в меню пуск) cmd;
- в открывшейся строке вводим rstrui.exe и нажимаем enter;
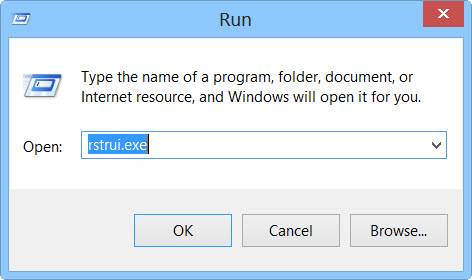
- запустится восстановление системы. Когда процесс закончится, перезагружаем компьютер;
Если вы не проявили предусмотрительность, то придется воспользоваться другим методом. Для этого потребуется диск (или флешка) с Windows. Вставляем его и выбираем пункт «восстановление системы». Далее следуем инструкции.
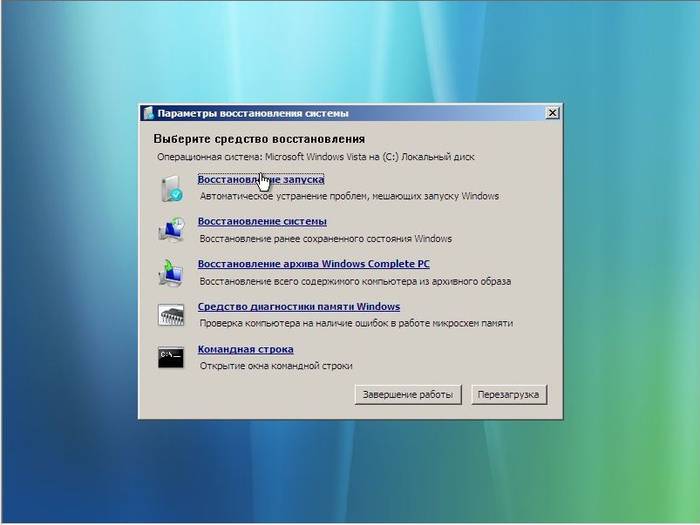
Как правило, описанные методы помогают в данных ситуациях. Если же и они оказываются бессильными (чтобы бывает крайне редко), то выход лишь один – переустановка операционной системы. В Windows седьмого поколения данная операция не вызывает затруднений, даже у неопытных пользователей.
Ну, вот и все, как видите редактирование интерфейса в ОС Windows не такая уж и сложная задача. Однако не стоит слишком сильно этим увлекаться. Многие расширения могут привести к снижению производительности компьютера. Поэтому лучше всего пользоваться проверенными файлами (встроенные в ОС, либо скачанные с офиц. сайта).