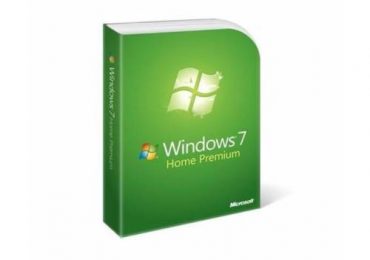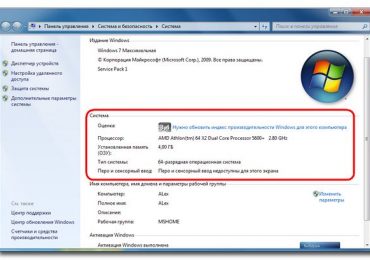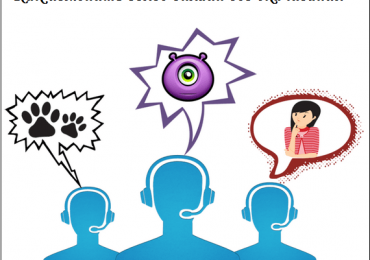При выполнении каких-либо действий на ПК пользователь может столкнуться с внезапным закрытием «Проводника» Виндовс, сопровождающееся сообщением «Прекращена работа программы “Проводник”». Данная проблема может быть вызвана множеством причин, от наличия в системе вирусов, и заканчивая сбоями в работе памяти ПК. Ниже я разберу, почему возникает ошибка проводника в Виндовс 7, и как её исправить.
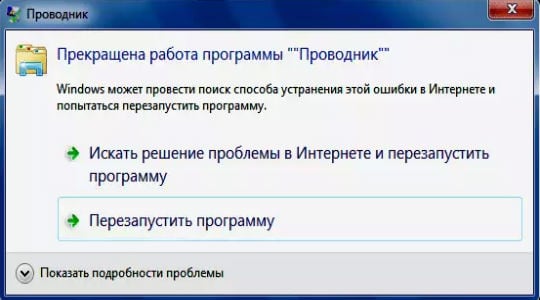
Содержание статьи:
- Вылетает проводник Windows 7 – причины дисфункции
- Способ 1. Скопируйте файл проводника в папку System32
- Способ 2. Измените настройки файлов и папок для возобновления работы программы Проводник
- Способ 3. Проверьте PC на наличие повреждённых системных файлов
- Способ 4. Проверьте систему на наличие зловредов
- Способ 5. Выполните чистую загрузку Виндовс
- Способ 6. Обновите драйвера для системных компонентов
- Способ 7. Установите все необходимые апдейты Виндовс
- Способ 8. Проверьте работоспособность планок памяти PC
- Способ 9. Задействуйте точку восстановления
- Заключение
Вылетает проводник Windows 7 – причины дисфункции
Проводник Виндовс (также известный как «файловый проводник») – это системный инструмент, отображающий иерархическую структуру файлов, папок и дисков на вашем PC. Вы можете использовать его для копирования, перемещения, переименования и поиска необходимых вам файлов и директорий. Возникновение сбоев в его работе может вызвать массу неудобств, потому при появлении рассматриваемой в статье дисфункции рекомендуется сразу же перейти к решению возникшей проблемы.
Причинами прекращения работы Проводника в Виндовс 7 может быть следующее:
- На ПК используются устаревшие или повреждённые драйвера;
- Системные файлы на винчестере повреждены или удалены;
- Ошибку вылета Проводника вызывает какой-либо сторонний софт, установленный в систему (программы, дополнения и расширения для браузера и др.);
- Дисфункцию Проводника вызывают какие-либо вирусные зловреды, adware и так далее;
- Имеются проблемы в работе системной памяти.
Избавиться от ошибки «закрывается проводник в windows 7» помогут следующие способы:
Способ 1. Скопируйте файл проводника в папку System32
Довольно простым (и эффективным) советом является копирования файла Проводника в директорию System32. Перейдите в директорию C:Windows, найдите там файл explorer.exe, и скопируйте его в директорию C:WindowsSystem32.
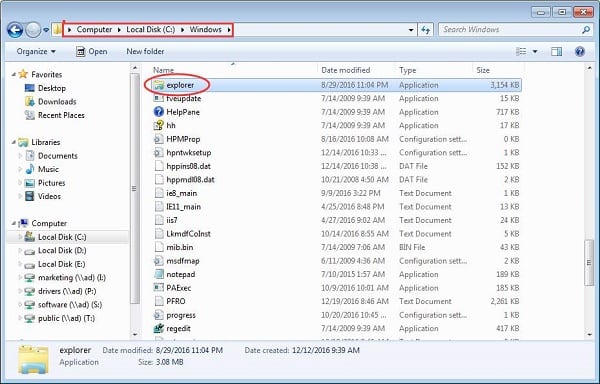
Способ 2. Измените настройки файлов и папок для возобновления работы программы Проводник
Данный способ актуален, если вы имеете доступ к функционалу вашего «Проводника». Если такого доступа нет, пропускайте данный совет и идите дальше.
- Откройте Проводник, слева вверху выберите «Упорядочить» (Organize) и в появившемся меню выберите «Параметры папок и поиска».
- В открывшемся меню перейдите на вкладку «Вид», и убедитесь, что там стоит галочка на «Всегда отображать значки, а не эскизы».
- И снимите галочку с «Отображать значки файлов на эскизах». Нажмите на «Применить».
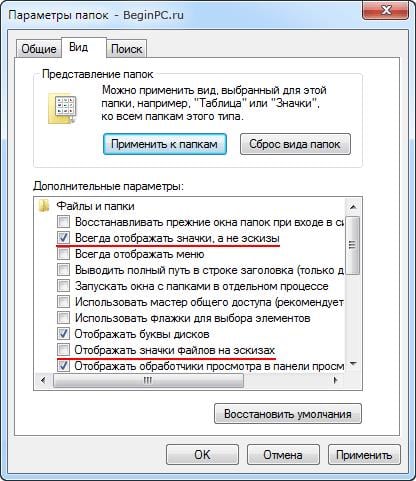
Способ 3. Проверьте PC на наличие повреждённых системных файлов
Эффективным способом решения проблемы сбоя проводника в Виндовс 7 является задействование функционала утилит SFC и CHKDSK. Запустите от админа командную строку, и в ней последовательно наберите:
После осуществления данной проверки наберите следующую команду (может понадобиться перестемы для её запуска):
Перезагрузите систему, дождитесь окончания процесса проверки, после чего воспользуйтесь вашим Проводником. Если ошибка повторяется, идём далее.
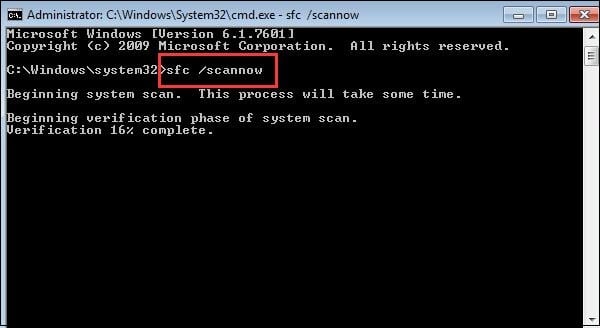
Способ 4. Проверьте систему на наличие зловредов
Имеющиеся на компьютере вируса, рекламное adware, spyware и прочий злокачественный софт может вызывать ошибку проводника в Windows 7. Проверьте систему с помощью таких программ как «ДокторВеб Кюрейт», «AdwCleaner» и аналогов.
Способ 5. Выполните чистую загрузку Виндовс
Сначала загрузитесь в безопасном режиме (при старте системы быстро жмите на F8, после чего выберите «Безопасный режим»). Если ошибка возникает и в данном режиме, будет необходимо выполнить чистую загрузку системы для выявления причин возникновения ошибки.
- Нажмите на кнопку «Пуск», затем в строке поиска наберите msconfig;
- Наведите курсор на найденный верхний результат, нажмите ПКМ, и выберите запуск от имени админа. Откроется окно конфигурации системы;
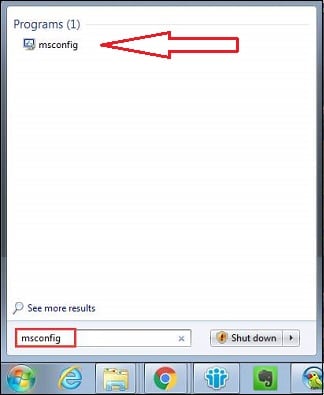
Воспользуйтесь данной командой - Здесь кликните на «Выборочной запуск», и снимите галочку с опции «Загружать элементы автозагрузки»;
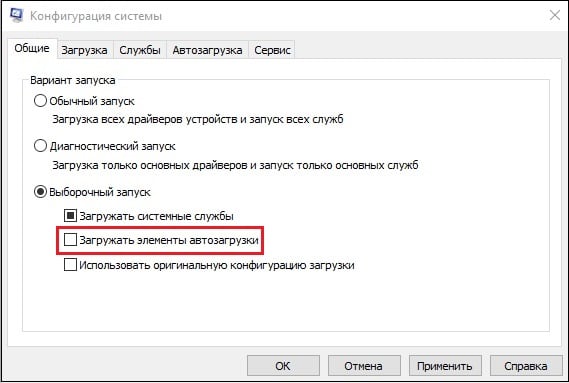
Деактивируйте данную опцию - Теперь перейдите на вкладку «Службы», где активируйте опцию «Не отображать службы Майкрософт», после чего нажмите на «Отключить всё»;
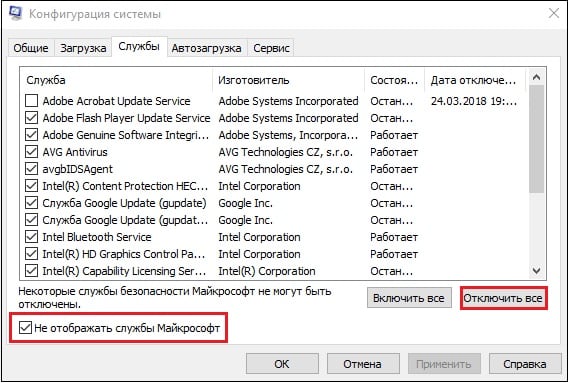
Выполните указанные рекомендации - Нажмите на «Ок», и выполните перезагрузку PC;
- Понаблюдайте, осталась ли проблема с проводником. Если нет, значит её вызывал какой-либо внешний софт, установленный на ПК, и отключенный нашими предыдущими действиями.
- Для выявления проблемного софта необходимо перейти на вкладку «Службы», и задействовать одну из ранее отключённых нами служб, после чего перезагрузить ПК и понаблюдать, будет ли возникать ошибка. Подобным попеременным включением необходимо определить службу (программу) виновницу дисфункции, и удалить (переустановить) её.
После идентификации виновника (или же виновник не будет найден), верните систему в нормальный режим загрузки. Вновь запустить окно конфигурации системы как было указано выше, и выберите «Обычный запуск».
Читайте также: Как запустить безопасный режим в Windows 10, 8, 7 и XP?
Способ 6. Обновите драйвера для системных компонентов
Рекомендуется обновить драйвера для системных компонентов вашего ПК. Их можно скачать как с сайта их производителя, так и воспользоваться полуавтоматическими инструментами типа «ДрайверПак Солюшн», «Драйвер Джиниус» и других, осуществляющих обновление драйверов до самых актуальных версий.
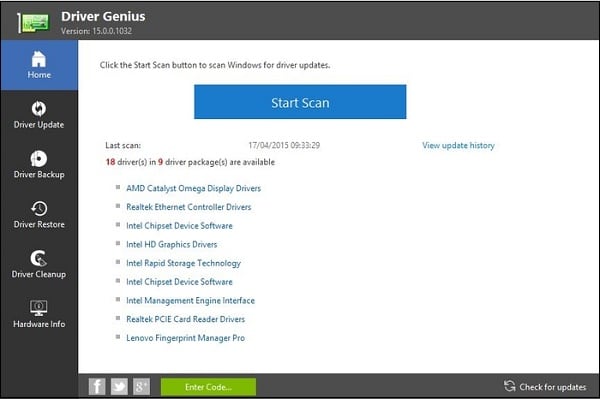
Рекомендую: Бесплатные программы для поиска и установки драйверов.
Способ 7. Установите все необходимые апдейты Виндовс
Установите необходимые апдейты для вашей ОС, призванные стабилизировать её работу. Воспользуйтесь для этого функционалом «Центра обновления Виндовс».
Способ 8. Проверьте работоспособность планок памяти PC
В ряде случаев прекращение работы программы «Проводник» в Виндовс 7 вызывают проблемы в работе планок памяти. Для их проверки рекомендуется воспользоваться специализированной системной утилитой (нажмите на «Пуск», затем в строке поиска введите mdsched и нажмите ввод), или инструментами уровня «Memtest86».
Способ 9. Задействуйте точку восстановления
Если ранее ошибки (Прекращена работа программы “Проводник”) в Виндовс 7 не наблюдалось, стоит задействовать сброс системы до точки восстановления. Для этого нажмите на Win+R, наберите там rstrui, а затем нажмите ввод. Выберите стабильную точку восстановления, и произведите откат вашей системы.
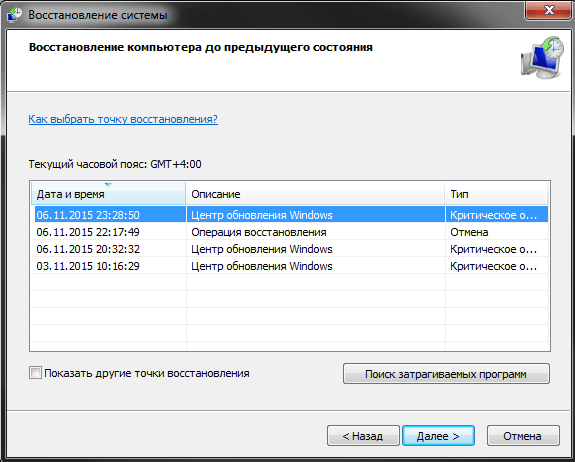
Заключение
Причинами ошибки «Прекращена работа программы “Проводник” в Виндовс 7» может быть целый комплекс факторов, начиная от повреждения системных файлов и заканчивая проблемами с памятью ПК. Выполните весь комплекс вышеперечисленных советов, это поможет избавиться от вылета Проводника Виндовс 7 на вашем компьютере.