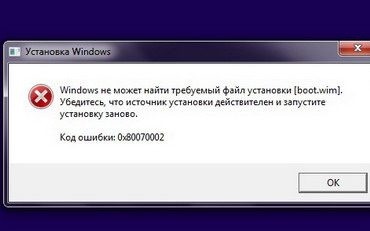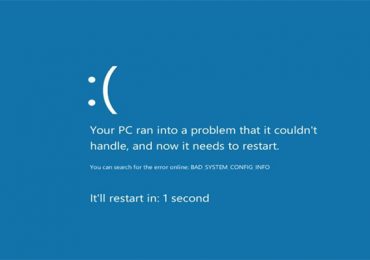Некоторые пользователи задают вопрос: выскакивает окно taskeng exe – как убрать? Поиск в интернете дает очень мало информации о подобной проблеме. Тем не менее, методика исправления существует. О ней – чуть ниже.
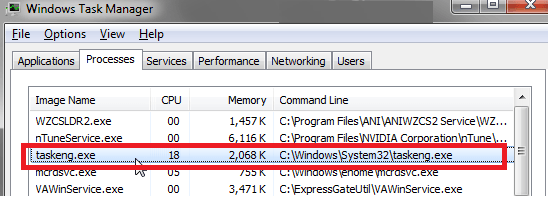
Естественно, изначально следует понять, что это – taskeng exe? Так как знание ответа на данный вопрос поможет в определении дальнейших шагов.
Что же это за процесс
Процесс под этим названием является системным. Он отвечает за так называемый планировщик заданий от Виндовс. Кроме всего прочего – за автоматическое обновление разнообразных продуктов.
Следовательно, не нужно искать ответ на вопрос: taskeng exe – как удалить вирус? Необходимо действовать несколько по-иному
Методика, применимая в данной ситуации
Важнейшей составляющей поиска решения этой проблемы является обнаружение тех программ, которые вызывают данное сообщение об ошибке.
Как можно добиться поставленной цели:
- Одновременно зажать «Вин» и «R».
- Вбить «cmd» и подтвердить свои действия.
- В командной строке задействовать следующий приказ: schtasks >> %userprofile%desktoptasks.txt.
- На рабочем столе появится новый файл – task.txt. Его необходимо запустить.
Дальше остается только продолжить работу на ПК в обычном режиме и дождаться следующего проявления данного конфликта. Проверить его появление по времени, указанному в данном файле. Это даст возможность определения первоисточника возникающей неприятности.
Теперь остается устранить причину. Естественно, самое простое – деинсталляция проблемного продукта. Но не всегда этот способ может устроить юзера, так как не факт, что он найдет хорошую альтернативу на замену. Поэтому рекомендуется изначально опробовать иные варианты.
К примеру, деактивация функции автоматического обновления для такого ПО:
- Через кнопку «Пуск» перейти в «Панель управления», где кликнуть на «Администрирование».
- Осуществить непосредственный переход в планировщик заданий.
- Зайти в папку Майкрософта, затем в «Windows2, где найти папочку нужной программки.
- Перейти в нее. В рабочем экране появится список некоторых компонентов. Кликнуть по ним правой кнопкой мышки и выбрать пункт отключения.
Естественно, если пользователь решил, все-таки, убрать такое PO с жесткого диска, то осуществить задуманное также не очень сложно:
- Вернуться в «Панель управление», только перейти в нем в «Программы и компоненты».
- В списке найти нужное и кликнуть по предоставленной возможности «Удалить».
Что еще можно предпринять? Например, запрет автоматического обновления непосредственно в меню настроек самой программки. У некоторых продуктов такая возможность присутствует – ее просто необходимо найти.
Еще одна альтернатива – уничтожение файла, отвечающего за процедуру обновления проги. Его стоит использовать только в том случае, если юзер прекрасно понимает, что именно он делает.
Найти подобный компонент можно в двух возможных местах:
- Непосредственно в главной папочке ПО.
- По адресу C:Users%Имя пользоваеля% AppDataLocal.
При осуществлении поиска по второму варианту необходимо убедиться, что в настройках папки AppData не включена функция скрытого режима. Сам же файл чаще всего выглядит как скопированное название самого ПО с добавкой слова «update». Для удаления потребуется изначально перейти в вкладку процессов Диспетчера задач (с помощью комбинации Ctrl+Del+Alt) и остановить его.
Кстати, одной из причин появления подобной неприятности может стать и сама служба Windows Update. Ее можно перевести в ручной режим работы:
- Повторить сочетание «Win» и «R».
- Вбить: внесите services.msc.
- В списке найти нужную службу и перейти в нее двойным нажатием левой кнопкой мышки.
Остается только переставить тип загрузки на ручной вариант и сохранить внесенные изменения.