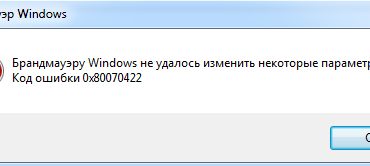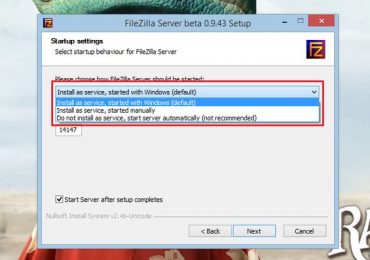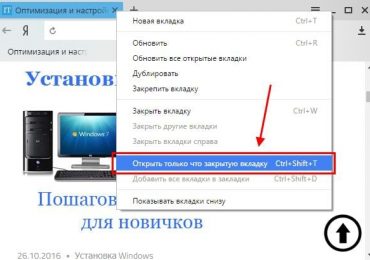Нет звука на компьютере Windows 7 – это, действительно, проблема, так как владелец техники сразу же лишается огромного числа ранее доступных возможностей. Он не может просматривать фильмы, наслаждаться музыкальными произведениями, полноценно играть в игры, общаться голосом с другими людьми с помощью спецприложений и так далее.
Естественно, мгновенно возникает потребность решить возникшую проблему и узнать – почему не работает звук на компьютере.
Первые простейшие действия в таких ситуациях
Начинать исправление такой неприятности рекомендуется с механической проверки.
Если не работает звук на компьютере, то необходимо:
- Убедиться в том, что оборудование, отвечающее за воспроизведение, правильно подключено к компьютеру и находится в активном варианте. Обычно на всех колонках есть кнопка «вкл/выкл», а штекеры следует вставлять в соответствующие гнезда. Практически всегда на корпусе оборудования для этого присутствуют специальные графические изображения, а сами входы выделены отдельными цветами для удобства пользователей.
- Механическим путем попробовать увеличить громкость системы. Возможно, она банально выставлена на беззвучный режим.
- Убедиться, что подобные устройства находятся в рабочем состоянии. То есть, проверить целостность всех шнуров и, по возможности, опробовать их функциональность на ином оборудовании.
Обычно на подобные проверки уходит пара минут и, если они не дали требуемого результата, необходимо перейти к поиску решения с помощью функционала и настроек используемой операционной системы.
Системная методика устранения проблемы
Что делать – пропал звук на компьютере, а визуальная и механическая проверка не дала положительного результата?
Рекомендуется применить следующую методику:
- Через кнопку «Пуск» выполнить переход в «Система», где выбрать пункт «диспетчер устройств». В предложенном списке обнаружить подключенные звуковые устройства, вызвать допменю с помощью клика на правую кнопку компьютерной мыши, выбрать пункт, отвечающий за обновление драйверов. Естественно, подобные файлы должны находиться изначально на жестком диске компьютера или оборудование должно быть подключено к интернету для автоматического поиска всего необходимого.
- Проверить активность системы воспроизведения в специальном микшере. Зайти в эти настройки очень легко – достаточно с помощью правой кнопки мыши открыть меню, кликнув ею по иконке звукового устройства. Остается проверить параметры – они не должны находиться на самом низком уровне. Если же рядом с иконкой динамика наблюдается запрещающий значок, то следует переместить ползунки вверх – до исправления ситуации.
- Следующий шаг – возврат к меню, вызываемого на иконке динамика и переход к устройствам воспроизведения. Следует просмотреть все подсоединенные системы и убедиться в их активном состоянии. Если же наблюдается отключенное состояние, то следует нажать ПКМ на нужном варианте и выставить правильный статус.
- Очередной этап, который проводится все в той же части экрана. Только необходимо кликнуть два раза по иконке уже левой кнопки компьютерной мышки и убедиться в правильных настройках оборудования.
Чаще всего этого достаточно, чтобы решить проблему. Тем не менее, иногда выполненных действий оказывается недостаточно.
В таком случае нужно убедиться в правильном состоянии службы, отвечающей за требуемые функции:
- Перейти через «Пуск» и панель управления в «администрирование», затем – в «Службы».
- Выполнить поиск «Windows Audio».
- Удостовериться в том, что статус состояния находится в активном варианте. Если это не так – включить его, дважды кликнув по названию и правильно выставив тип запуска.
Часто на стационарных компьютерах существует возможность подключения аудио-устройств через переднюю панель. Иногда это удобнее, но бывает, что панелька не хочет функционировать.
Для исправления необходимо выполнить следующие действия:
- Найти в интернете, скачать и выполнить инсталляцию специального диспетчера Realtek.
- Запустить приложение и перейти во вкладку «Динамики».
- Найти инструмент, отвечающий за отключение определения передней аудио-панели. Установить рядом с ним галочку.
В некоторых ситуациях может понадобиться и дополнительная настройка БИОСа:
- Инициировать перезапуск ПК.
- Нажать на «Del», чтобы активировать меню BIOS.
- Перейти во вкладку «Advanced».
- Найти пункт, отвечающий за конфигурацию девайсов.
- Дальше – перейти к настройкам передней панели.
- Выбрать один из предложенных вариантов и, после запуска операционной системы, проверить итоговый результат.
Если итог окажется отрицательным, то потребуется повторение всех вышеизложенных действий и выбор альтернативного девайса.