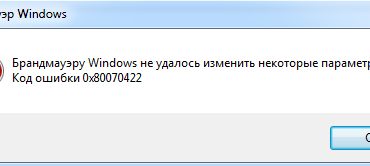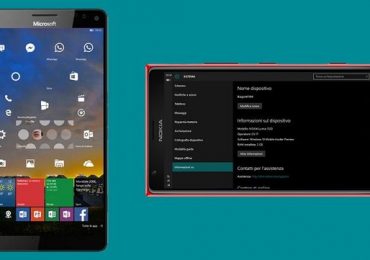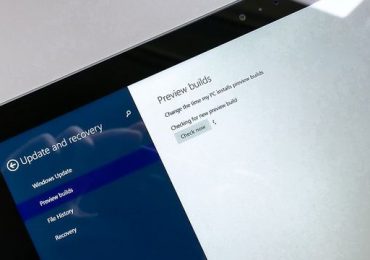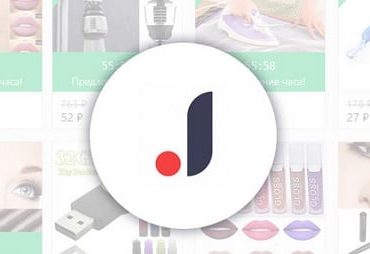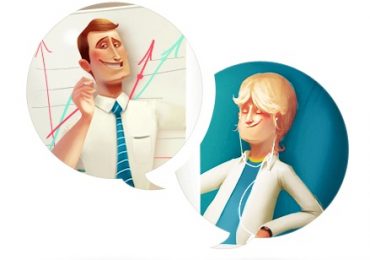Кто бы не подвергал сомнению это утверждение, но седьмая версия операционной системы от известной корпорации Microsoft остается сегодня наиболее популярной. Более старые варианты потеряли свою актуальность и не могут справляться с задачами, поставленными современностью.
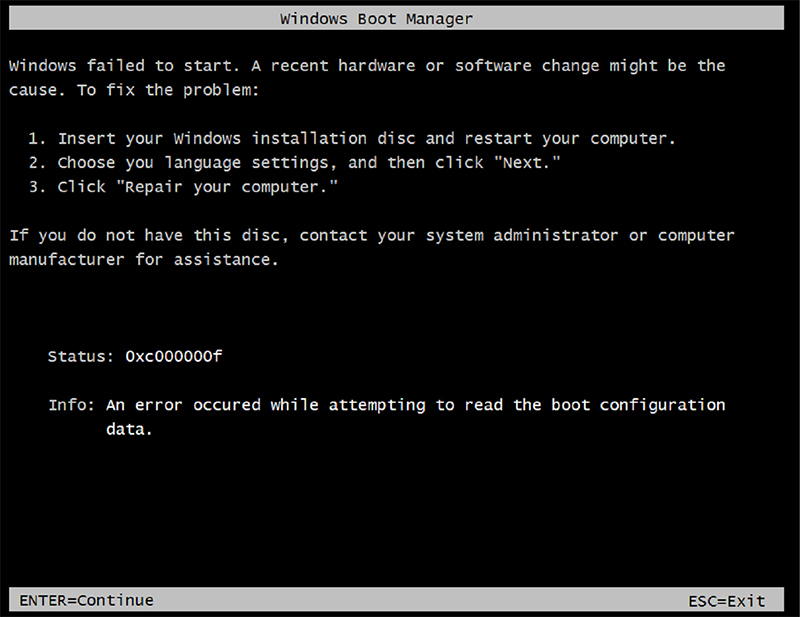
Восьмерка имеет не самый удобный интерфейс для многих пользователей, к десятке многие пока относятся с высокой степенью осторожности. Но и эта седьмая, казалось бы, идеальная система, к великому сожалению, не избежала появления различных ошибок. Одной из них является появление очень неприятной надписи «error code 0xc000000f» на экранах пользовательских мониторов.
Причины возникновения
Прежде чем приступать к лечению, следует знать причины болезни. То же правило следует и в программной среде, когда появляется сообщение Windows failed to start a recent hardware или что-то ему подобное.
То есть изначально необходимо ответить на вопрос – 0xc000000f при загрузке Windows 7 из-за чего?
Состояние 0xc000000f может быть вызвано совершенно разными причинами:
- Код ошибки 0xc000000f может означать, что рабочие файлы контролеров функционируют не совсем корректно. То есть, драйверы повреждены.
- Важные настройки BIOS были сброшены кем-то или в автоматическом режиме.
- Системный диск PC имеет серьезные повреждения.
- Надпись boot bcd 0xc000000f означает, что важнейшие файлы Boot BCD были удалены или получили какие-то повреждения, не совместимые с их функциями.
- Предупреждение «Отсутствует или поврежден файл winload exe 0xc000000f» явно говорит о том, что попытка выполнить установку новой операционки выполняется с некачественного, битого или поврежденного диска.
Да, вариантов много. Поэтому, если человек не знает абсолютно точно причину возникновения file boot bcd status 0xc000000f или ее аналога, то следует выполнять лечение в последовательном режиме, описание которого мы дадим ниже, в нашем материале.
Шаг первый – BIOS
Это первый этап в процессе того, как исправить возникшее осложнение. Решение этого шага довольно простое:
- При перезагрузке ПК пользователя необходимо совершить переход в меню BIOS.
- Ищете раздел, посвященный жестким дискам, установленным на компьютере.
- При переходе в него должно появиться отображение некой информации о драйверах.
- В этом меню необходимо переместить строку «4S-WDC WD20EARX-00PASB0» на самый верх списка.
- Сохраняются изменения, и перезагружается PC.
Проблема не решена? Сохраняется состояние 0xc000000f? Что делать? Идем дальше.
Шаг второй – Восстановление
Иногда возникновение этой неприятности говорит о том, что ваш компьютер необходимо восстановить. Что для этого требуется:
- Изначально переходим во все тот же BIOS.
- Переходим в меню, которое отвечает за очередность загрузки информации с различных источников. Обычно в рабочем состоянии на первом месте стоит винчестер, потом различные CD-ROM, DVD-ROM и так далее.
- Необходимо изменить очередность, выставив на верхнюю строчку тот источник, где расположены загрузочные файлы системы. Например, устройство для воспроизведения дисков или флэшка.
- Сохраняемся и перезагружаемся.
- При запуске меню загрузочного диска – выбираем восстановление системы. Ждем окончания процесса.
- Если программа не смогла найти причину того, почему возникает ошибка при запуске приложения или в других случаях, дублируем операцию в ручном режиме. Выбираем из предложенного списка проблемную операционку и в следующем меню нажимаем на пункт «Восстановление запуска».
Все равно тишина? Программное обеспечение не может найти проблему? Не беда – возвращаемся в предыдущее меню. Выбираем командную строку, чтобы вбить приказ «chkdsk C: /f». Эта команда поможет проверить состояние жесткого диска, которое может быть причиной появления сообщения «0xc000000f сбой меню загрузки – требуемое устройство недоступно».
На этом диагностика не завершена. Возвращаемся в командную строку, чтобы заставить систему выполнить еще один приказ: Bootrec.exe.
После выполнения команды на экране должно появиться меню с возможностями дальнейших действий. Требуется поочередно выполнить каждое из них.
Шаг третий- Использование посторонних программ
Последним вариантом исправления этой неприятности является использование возможностей программы Easy Recovery. Естественно, что изначально ее необходимо скачать. Желательно – с официального ресурса разработчиков.
После выполнения инсталляционного процесса, запускаем приложение. Выбрать команду «Automated Repair», затем диск, на котором стоит операционка. Запустить выбранный процесс в полностью автоматическом режиме.
Этот продукт вполне легко заменить на аналогичные разработки: Error Fix 5.3, MBRFIX, Paragon HARD DICK Manager. Любая из них способна выполнить нужную процедуру лечения и избавить вашу ОС от этого надоедливого «заболевания».