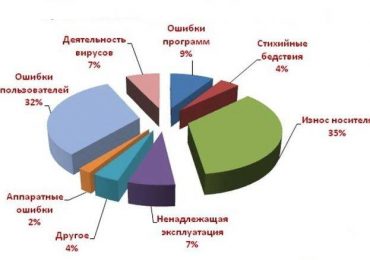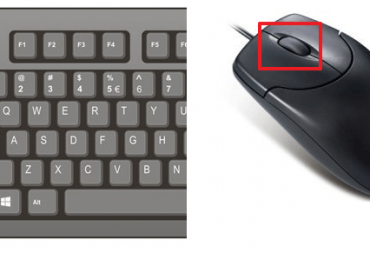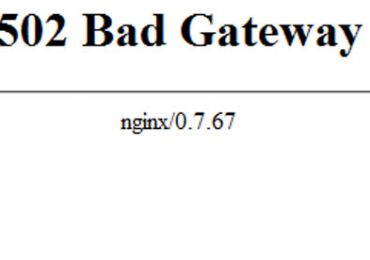Если вы собираетесь перейти на Windows 7, то сначала должны определиться с версией. 64-битная версия существенно быстрее и позволяет использовать свыше 4 Гбайт оперативной памяти. Но у этой версии есть некоторые особенности.
Всё о переходе на 64-битную операционную систему
Давайте подробнее остановимся на особенностях. Для 64 бит нужен особый процессор. Точнее это лет пять назад его можно было считать особым. Ныне все многоядерные CPU поддерживают такую систему. Ну а первые 64-битные модели появились в 2003 году. В наше время возросших мощностей брать процессор, не поддерживающий 64 бита, уже не стоит.
64-битная система позволяет установить неограниченный объем оперативной памяти. Точнее — ограничение составит только количество разъемов в материнской плате для неё. Если вы используете 8 Гбайт памяти, то в 64-битной ОС под нужды программ будут выделяться аж 6,5 Гбайт! В обычной системе — только 2,5. Такая вот разница.
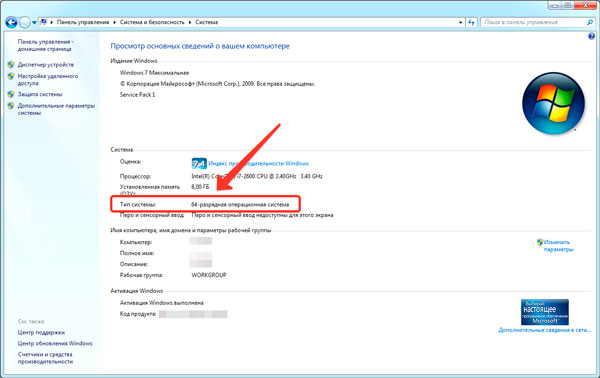
Заметьте, подобная технология должна поддерживаться и программным обеспечением. Впрочем разработчики уже вовсю выпускают программы для 64-битной системы, особенно для Windows 7.
Сначала лучше убедиться, что ваш ПК подходит для Windows 7 с 64-битной технологией. Есть простое правило: если вашему компьютеру меньше трех лет, то он без проблем справится с новой операционной системой. Исключением являются только нетбуки, на них пойдут только 32 бита. Ну да на них и незачем устанавливать 64-битную систему. Если у вас не совсем новый ноутбук, то стоит проверить характеристики компонентов.
Для проверки запаса мощности компания Microsoft выпустила утилиту «Советник по переходу на Windows 7». Она анализирует программное и аппаратное обеспечение, устанавливает совместимость программ и объем места на жестком диске и выдает результат. В случае нехватки каких-то ресурсов для установки новой системы — такие пункты будут выделены предупреждающим треугольником.
Но данная программа учитывает лишь, что вы переходите на 32-битную систему. Для проверки работы с 64-битной системой следует обратиться к утилите CPU-Z. Запустите эту программу и откройте вкладку «CPU». В графе «Instructions» вы увидите необходимую информацию — нас интересуют присутствие пометок EM64T или AMD64. Если такая пометка есть, то значит ваш процессор 64-разрядный. Также имеет значение вид вашей материнской платы. Если она не поддерживает более 4 Гбайт оперативной памяти, то смысла переходить на 64 бита нет. Для анализа материнской платы воспользуйтесь утилитой SiSoftware Sandra Lite, она покажет максимальный объем оперативной памяти.
Для данной проверки кликните по вкладке «Устройства», а далее по «Материнская плата». В записи «Логические банки памяти/чипсет» вы увидите максимальный объем памяти. Если значение составляет более 4 Гбайт, то она подходит для 64-битной системы. Правда в некоторых случаях производитель нагло ставит запрет на дополнительное оснащение. В этом случае в этой-же программе узнайте точную модель и версию платы и узнайте нужную информацию на сайте производителя.
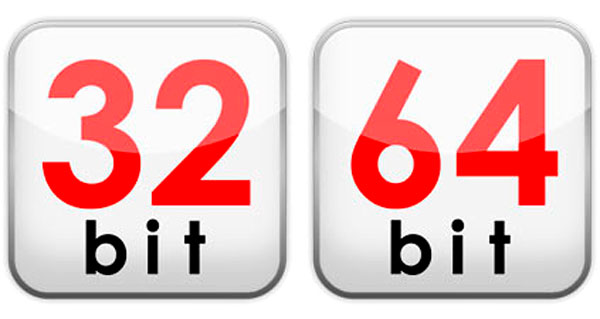
Во время поиска информации на сайте производителя можно попробовать обнаружить обновление для BIOS. Ведь в нём могут быть добавлены новые функции и улучшена поддержка оборудования. Устанавливается обновление лишь с помощью клика по файлу Setup, всё остальное делается автоматически. Так что волноваться не стоит. Всё что от вас требуется — это не выключать компьютер во время обновления.
Все периферийные устройства как правило безболезненно переносят установку новой ОС. В некоторых случаях нужно будет обновить драйвер.
Чтобы использовать 64-битные возможности Windows 7, нужно устанавливать 64-битные программы. Но и 32-битные приложения чаще всего работают в новой ОС нормально. Разве что утилиты, обслуживающие саму систему, должны быть с изначальной поддержкой 64-битности. Ну а если приложение расчитано только на 32-битную ОС, то можно эмулировать соответствующее окружение. Для этого можно воспользоваться программой VirtualBox. Это полноценная Windows XP, запускающаяся из «семерки». Скорость немного потеряется, но это будет практически незаметно.
Случай мультимедийных приложений особый. Тут лучше установить новые версии. Ведь различные графические редакторы, а особенно программы по обработке видеоданных, потребляют много оперативной памяти. И как раз тут будет наибольшая польза от перехода на 64-битную систему.
Итак, будем считать, что подготовку вы закончили. Теперь сохраняйте свои данные на внешнем жестком диске. Простое обновление системы невозможно, ведь у вас пока лишь 32-битная система (Это не относится к случаю, если у вас установлена 64-битная Vista). Пользователи XP в любом случае устанавливают «семерку» с нуля, другого варианта тут нет.
Если какая-то программа не устанавливается, то можно воспользоваться режимом совместимости. Для его запуска щелкните по файлу установки программы, в меню «Свойства | Совместимость» поставьте галочку около пункта «Запустить программу в режиме совместимости с…» и выберите версию Windows, которую использовали ранее.
После установки ОС, всех приложений, а также 64-битных драйверов, можно проверить работоспособность всех программ в 32-битном режиме. Для этого нужно зайти в Диспетчер задач и щелкнуть по вкладке «Процессоры». В колонке «Имя пользователя» представлены все приложения. Если рядом с программой есть пометка «*32», то значит она не работает с 64 битами. Именно эти программы нужно будет обновлять, либо эмулировать, либо устанавливать заново.