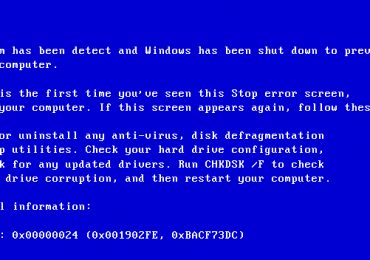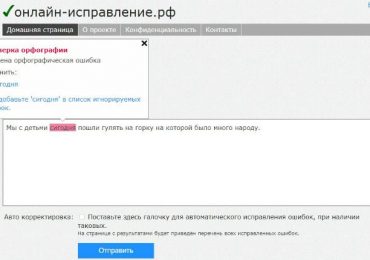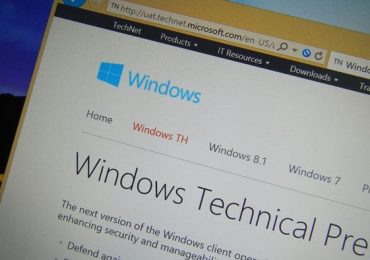Не секрет, что на многих компьютерах до сих пор используется устаревшие версии операционной системы от Майкрософт. К примеру, некогда популярная ХП. По большей части подобную версию можно встретить в офисах, где не требуется серьезных мощностей такой техники. Но вот распечатывать различную документацию нужно. И в этот момент иногда можно встретить такое сообщение: «невозможно завершение печати подсистема печати недоступна».
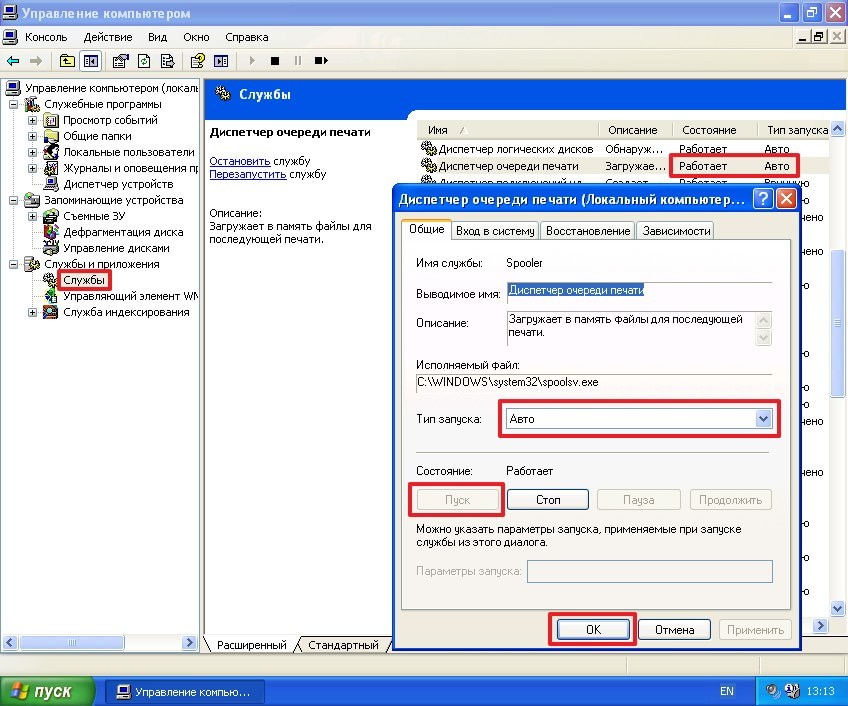
Естественно, запланированная процедура прерывается. То есть, требуется срочно решить возникшую проблему.
Конечно же, изначально следует понять – что значит «подсистема печати недоступна». После этого – научиться исправлять неприятность.
Возможные причины:
- Слишком большая очередь из документов.
- Некорректно функционирует профильная служба.
- Наличие вирусов в системе.
- Отсутствие ряда важных файлов.
- Сбой самой ОС.
Дальше остается ответить на вопрос – как исправить «подсистема печати недоступна Windows XP»?
Рекомендации к исправлению
Если пользователю сообщается, что локальная подсистема печати недоступна, то желательно реализовать на практике следующую методику:
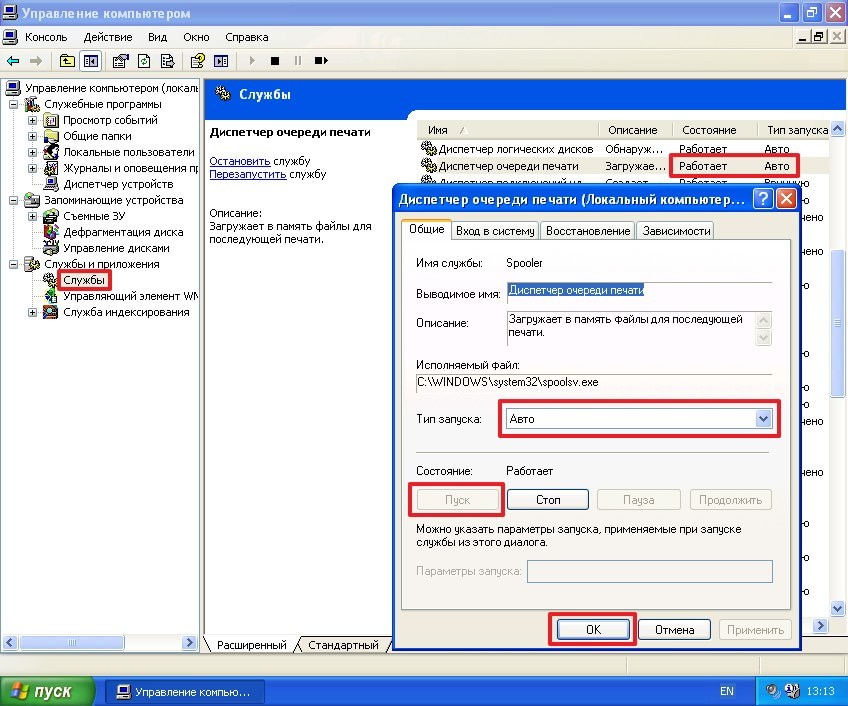
- Изначально перейти по пути WINDOWSsystem32spoolPRINTERS. Полностью снести с винчестера все, что в ней будет обнаружено. Инициировать перезапуск компа и проверить наличие требуемого результата.
- Если не принесло желаемого итога, то одновременно нажать на «Вин» и английскую буковку «R».
- В окошке вбить services.msc. Подтвердить свои действия.
- В разделе «службы и приложения» открыть «Службы». В правой части экрана активировать свойства диспетчера очереди печати, кликнув по нему ПКМ.
- Убедиться, что тип запуска стоит на автоматическом варианте.
- Следующий этап – запуск актуального антивирусника. Осуществление полноценной диагностики ОС. Лечение, в случае необходимости.
- Перейти в папку WINDOWSsystem32.
- Удостовериться в том, что там находятся следующие файлы-элементы: sfc.exe, sfc.dll, sfc_os.dll, sfcfiles.dll. убедиться в их работоспособности. Например, в правильном размере (sfc_os.dll должен иметь размер в 137 Кб).
- Если возникли сомнения – найти гарантированно рабочие варианты. Можно перенести с другого компьютера или поискать их в интернете.
Обычно всего этого вполне достаточно, чтобы вернуть оборудование к правильной функциональности.
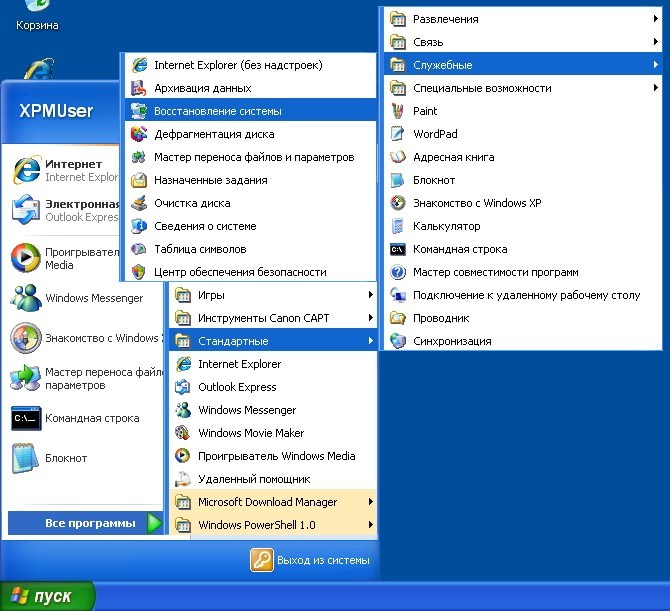
Если же проблема начала проявляться после каких-либо внесений изменений в операционную систему, то наиболее эффективным вариантом станет использование специальных точек восстановления Виндовс. Конечно, если они были заранее созданы юзером.