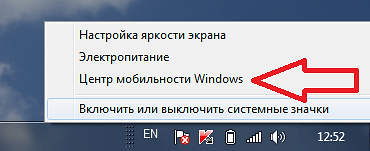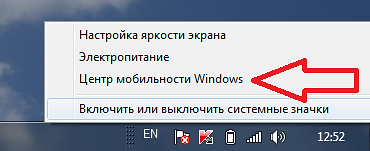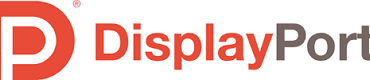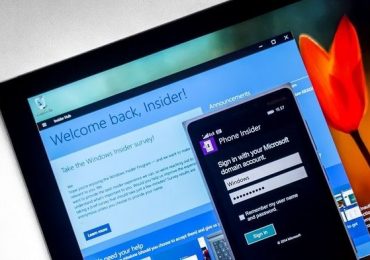Ноутбуки имеют очень ограниченные возможности по апгрейду. Без обращения в сервисный центр вы можете только заменить оперативную память и жесткий диск. Доступ к остальным комплектующим настолько осложнен, что без должного опыта не стоит даже думать об этом. В этом материале вы сможете узнать о том, как увеличить оперативную память на ноутбуке.
Шаг № 1. Получаем информацию об имеющейся оперативной памяти.
Первое, что нужно сделать, это разобраться с тем, какая оперативная память установлена на данный момент. Вы должны четко понимать, какой тип оперативной памяти используется в вашем ноутбуке, какое количество слотов в вашем ноутбуке, какое количество планок памяти установлено, какой объем этих планок и т.д.
Для получения этой информации можно воспользоваться программой CPU-Z. Скачайте последнюю версию данной программы, запустите ее на ноутбуке и перейдите на вкладку SPD.
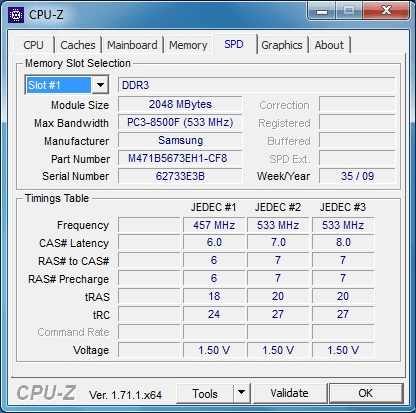
В левом верхнем углу программы есть выпадающее меню со списком доступных слотов. Просмотрите информацию для всех доступных слотов. Если для слота нет информации, значит, он пуст, и в него можно установить дополнительную планку оперативной памяти.
Шаг № 2. Ищем информацию о максимальном объеме оперативной памяти.
Перед тем как что-то покупать, нужно выяснить, какой максимальный объем оперативной памяти поддерживает материнская плата вашего ноутбука. Для этого нужно зайти на сайт производителя вашего ноутбука и найти там информацию о максимальном объеме оперативной памяти.
Шаг № 3. Выбираем оперативную память.
Основываясь на полученной ранее информации можно приступать к выбору оперативной памяти. Если в вашем ноутбуке есть свободный слот, то вам необходимо выбрать только одну планку оперативной памяти. Она должна быть такого же типа (обычно это DDR3) и желательно такого же объема, как и те, которые уже установлены в ноутбук. Частота оперативной памяти может быть такой же или большей. Если установите память с большей частотой, то она будет работать на частоте более медленных планок оперативной памяти.

Если же в вашем ноутбуке заняты все слоты для памяти. То, вам придется менять уже установленные планки на новые. В таком случае лучше всего заменить сразу все планки. Так, чтобы после увеличения оперативной памяти все планки были одинакового объема. Например, если в вашем ноутбуке установлено 2 планки по 2 гигабайта, то есть смысл заменить их на 2 планки по 4 (или по 8) гигабайт. Таким образом, вы увеличите объем оперативной памяти на ноутбуке с 4-х до 8 (или 16) гигабайт.
Также нельзя забывать, что оперативная память для ноутбуков выпускается в форм-факторе SO-DIMM. Обычные планки памяти для настольных ПК не подойдут. Более подробно об этом можно почитать в нашей статье о выборе оперативной памяти, а также в статье о типах оперативной памяти.
Шаг № 4. Установка оперативной памяти в ноутбук.
Самый ответственный этап это установка оперативной памяти в ноутбук. Для начала выключите ноутбук, отсоедините кабель питания и снимите аккумулятор. После этого вам необходимо получить доступ к оперативной памяти. В большинстве случаев оперативная память доступна под небольшой крышкой на задней стороне ноутбука. Крышка фиксируется несколькими винтами, которые нужно открутить отверткой.

Если отдельной снимающейся крышки нет, значит, для доступа к оперативной памяти придется разбирать весь ноутбук. В этом случае для увеличения оперативной памяти лучше обратиться в сервисный центр.
Сами планки оперативной памяти фиксируются защелками. Эти защелки нужно немного отодвинуть, после чего планка оперативной памяти немного поднимется и ее можно будет снять. Установка планки происходит аналогичным образом. Ее нужно вставить в слот и прижать для того чтобы сработали защелки.