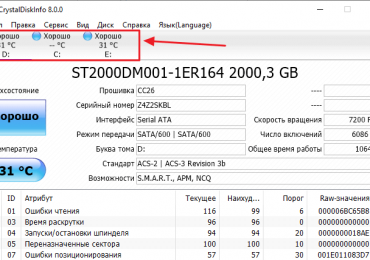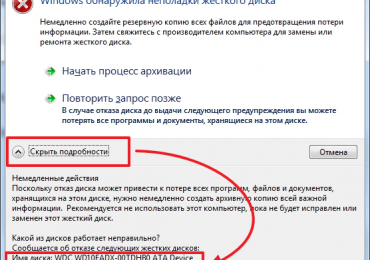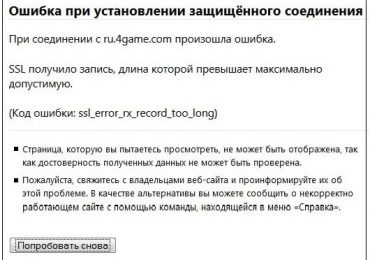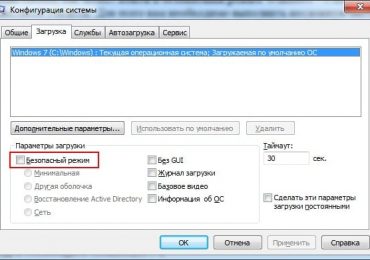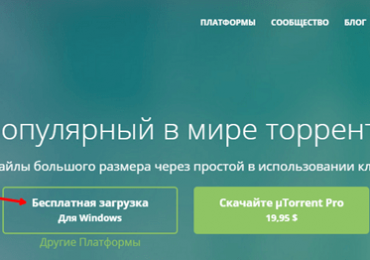Рано или поздно любой пользователь сталкивается с тем, что его данные больше не помещаются на имеющемся жестком диске. Решением данной проблемы может стать второй жесткий диск. В этой статье мы расскажем, как установить второй жесткий диск на компьютер.
Шаг № 1. Подготовьте компьютер к установке второго жесткого диска.
Для начала вам нужно подготовить компьютер. Во-первых, вам нужно его обесточить и отключить от него все кабели. Простого выключения при помощи кнопки на блоке питания недостаточно, компьютер должен быть полностью отключен от сети электропитания.
Во-вторых, вам нужно открыть доступ к внутренностям системного блока. Для этого нужно снять обе боковые крышки. Обычно боковые крышки фиксируются на задней стороне системного блока при помощи четырех винтов. Открутите эти винты и аккуратно снимите обе боковые крышки.

Шаг № 2. Установка второго жесткого диска и его фиксация.
После того как компьютер полностью отключен от электропитания и боковые крышки сняты, можно приступать к установке второго жесткого диска. Жесткие диски устанавливаются в специальный отсек системного блока. Определить данный отсек достаточно просто. Он находится в нижней правой стороне системного блока, и его ширина точно подходит для 3.5 дюймовых жестких дисков.
В недорогих компьютерных корпусах этот отсек обычно повернут отверстием в сторону материнской платы (как на фото внизу). В более дорогих моделях компьютерных корпусов отсек для жестких дисков повернут к боковой крышке.
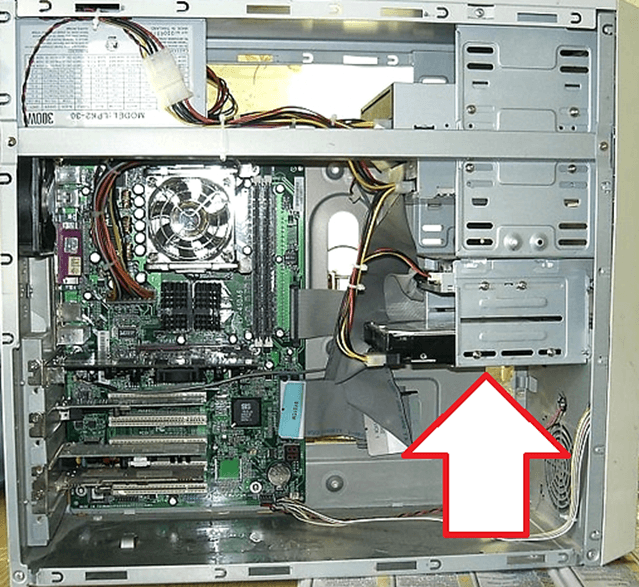
Во время установки жесткого диска системный блок лучше держать в вертикальном положении. Введите жесткий диск в отсек для жестких дисков (как на фото внизу). В некоторых случаях для того чтобы жесткий диск без проблем вошел в отсек нужно будет снять видеокарту или оперативную память. О том, как это делается можно почитать в наших статьях: как установить оперативную память и как установить видеокарту. Если в вашем системном блоке есть много места под жесткие диски, то постарайтесь установить второй жесткий диск подальше от первого. Так они будут лучше охлаждаться.

После того как второй жесткий диск установлен в отсек для жестких дисков, его нужно зафиксировать при помощи четырех винтов, по два с каждой стороны жесткого диска (см. фото внизу). Не стоит экономить винты и фиксировать жесткий диск только двумя или тремя. В этом случае он будет вибрировать и создавать много шума.

Шаг № 3. Подключение второго жесткого диска к компьютеру.
После того как второй жесткий диск установлен в компьютер и надежно зафиксирован, можно приступать к его подключению. Жесткие диски подключаются при помощи двух кабелей: один кабель идет к материнской плате (по этому кабелю передаются данные), а другой к блоку питания (он используется для электропитания).
Для подключения жесткого диска к материнской плате используется SATA кабель (см. фото внизу). Данный кабель обычно идет в комплекте с материнской платой. Если у вас нет такого кабеля, то его можно докупить отдельно.

Для подключения жесткого диска к питанию используется кабель с похожим разъемом. (фото внизу).

Если с подключением второго жесткого диска к компьютеру возникают трудности, то посмотрите, как был подключен первый жесткий диск и действуйте по аналогии.
Шаг № 4. Собираем системный блок.
После того как жесткий диск был установлен, надежно зафиксирован и подключен, системный блок можно закрывать. Установите на место боковые крышки и зафиксируйте их при помощи винтов. После установки боковых крышек компьютер можно подключать к электропитанию и запускать. Если все было сделано правильно, то после запуска компьютера в системе появится второй жесткий диск.