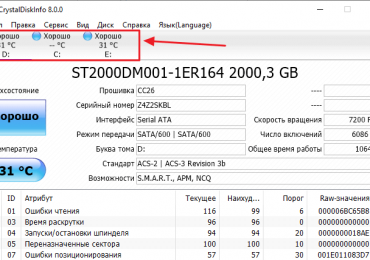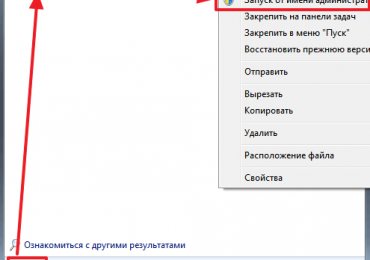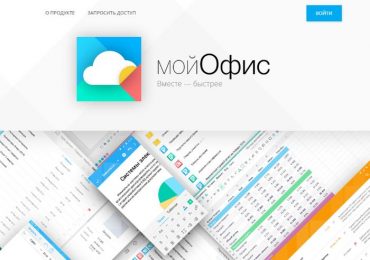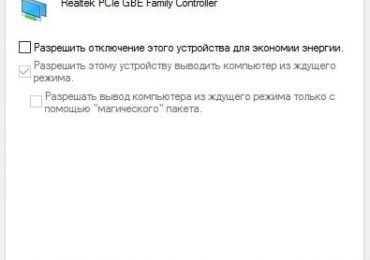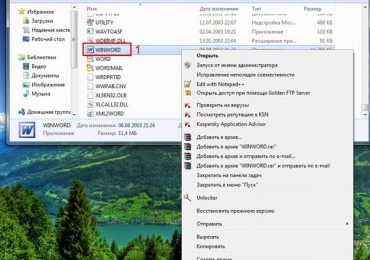Мы уже рассказывали о нормальной температуре для процессоров и видеокарт. В этот раз речь пойдет о жестких дисках. В данном материале вы сможете узнать о том, какая нормальная температура жесткого диска, как проверить температуру, а также о том, как ее снизить, если это понадобится.
Содержание
Как проверить температуру жесткого диска
Для того чтобы проверить температуру жесткого диска вам понадобится специальная программа для просмотра характеристик компьютера. Таких программ сейчас очень много, как платных, так и бесплатных. В данной статье мы рассмотрим несколько наиболее популярных бесплатных программ, которые вы можете использовать для получения информации о температуре вашего жесткого диска и не только.
HWmontor (скачать с официального сайта) – одна из самых известных и популярных программ для просмотра информации о температуре. Использовать HWmontor крайне просто. Все что вам нужно сделать, это запустить данную программу на своем компьютере и найти в списке компонентов жесткий диск. Данная программа отображает текущее значение температуры, а также минимальное и максимальное зафиксированное значение. Это позволяет узнать, до какой температуры прогреваются компоненты вашего компьютера под нагрузкой или во время простоя. Из недостатков можно отметить разве что отсутствие графиков.
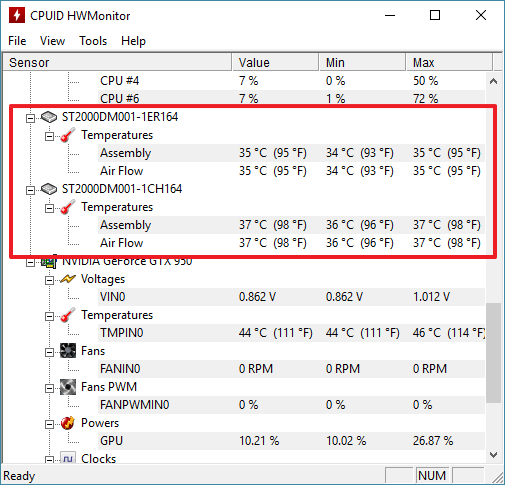
Speccy (скачать с официального сайта) это программа для просмотра характеристик компьютера от компании разработавшей программу CCleaner. С помощью Speccy вы можете узнать практически любую информацию о вашей системе, включая температуру всех компонентов. Например, для того чтобы узнать температуру жесткого диска нужно просто запустить данную программу. На первом же экране программы вы увидите раздел «Хранение данных». Здесь будет список жестких дисков, а также их текущая температура. При необходимости можно просмотреть график температуры за последнее время.
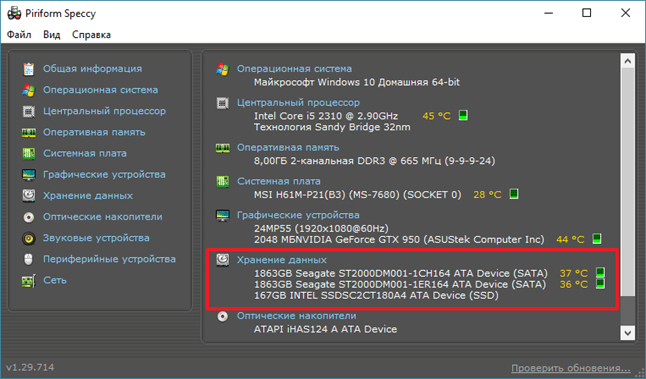
CrystalDiskInfo (скачать с официального сайта) – это программа разработанная для проверки жестких дисков на исправность. Используя технологию S.M.A.R.T. данная программа получает информацию о состоянии жесткого диска и выводит ее в удобном для пользователя виде. Кроме этого в программе CrystalDiskInfo можно посмотреть все основные характеристики вашего жесткого диска: версия прошивки, серийный номер, поддерживаемые технологии и т.д. Ну и, конечно же, CrystalDiskInfo умеет показывать температуру жесткого диска.
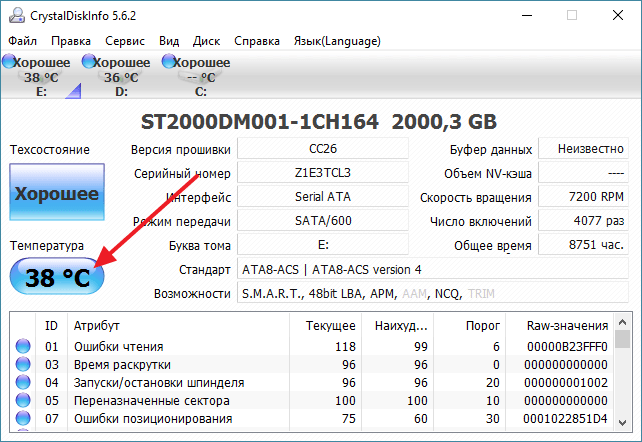
Какая нормальная температура жесткого диска
Сказать однозначно, какая температура жесткого диска является нормальной довольно сложно. Производители жестких дисков обычно указывают диапазон рабочих температур от 0 до 60 градусов Цельсия. Очевидно, это диапазон температур в котором жесткий диск гарантировано будет работать. И тесты, которые можно найти в сети, подтверждают это. В некоторых тестах, жесткие диски продолжали работать вплоть до 100 градусов Цельсия. Но, подобные экстремальные режимы работы не могут позитивно сказываться на ресурсе жесткого диска. Поэтому если вы хотите максимально продлить время жизни вашего жесткого диска, то вам стоит удерживать его температуру в более адекватных рамках.
Мы рекомендуем удерживать температуру жесткого диска в пределах от 20 до 45 градусов Цельсия. Данный диапазон можно считать нормальной температурой жесткого диска. Пока температура вашего жесткого диска находится в этом диапазоне с ним не должно случиться ничего плохого.
Как снизить температуру жесткого диска
Если температура вашего жесткого диска выходит за рамки нормальной, то вы можете попытаться ее немного снизить. Предлагаем вам воспользоваться следующими советами:
- Удалите пыль из системного блока и верхней части жесткого диска (части прикрытой металлической пластиной). Пыль затрудняет движение воздуха и усложняет теплообмен. Поэтому чистка системного блока это первое, что нужно сделать. Если у вас ноутбук, то для удаления пыли лучше обратиться в сервисный центр.
- Если у вас несколько жестких дисков постарайтесь разместить их подальше друг от друга, для того чтобы они не нагревали один одного.
- Если у вас один жесткий диск, то постарайтесь поместить его как можно ниже в системном блоке. Теплый воздух поднимается вверх, поэтому внизу должно быть немного прохладней.
- Установите дополнительный кулер для обдува жестких дисков. Дополнительный кулер направленный на жесткие диски гарантированно снизит их температуру.
- Если у вас ноутбук, то вы можете приобрести специальную охлаждающую подставку с кулером, которая будет нагнетать воздух в нижнюю часть ноутбука и охлаждать жесткий диск.