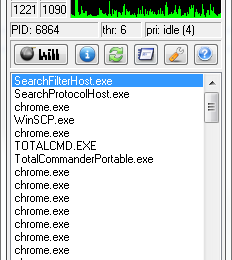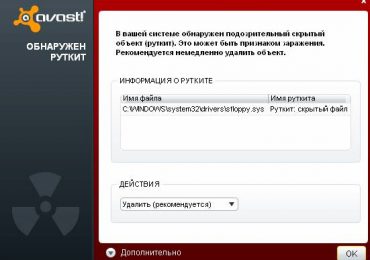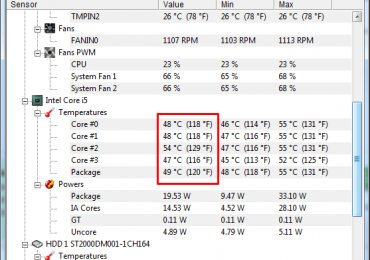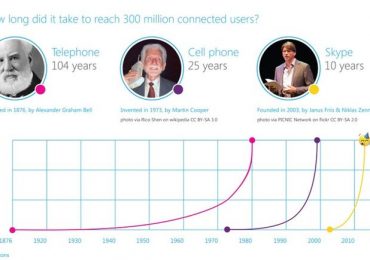Компьютерный драйвер – это тип программного обеспечения, который имеет цель сообщать операционной системе, как работать с оборудованием. Драйвер это как переводчик или посредник между аппаратным обеспечением и операционной системой.
Для каких устройств существуют драйверы?
Для оперативной памяти (RAM) их нет . Для всех остальных аппаратных компонентов драйверы существуют. Естественно, не нужен драйвер и блоку питания, но это не в счет, так как операционная система не имеет непосредственного контакта с ним.
Для большинства устройств нужны единые драйверы, т.е. если устройство не сложное, то драйвер для него является базовым. Поэтому операционная система устанавливает большинство драйверов автоматически, а пользователь должен/может установить несколько дополнительных драйверов для более сложных и/или специфических устройств.
Компьютер может работать без драйверов?
Нет. Без драйверов работа компьютера невозможна. Да, сразу после установки Windows компьютер работает, но это только потому, что основные устройства уже обнаружены и драйверы для них были установлены автоматически, без вмешательства пользователя.
Обязательно ли устанавливать драйверы?
Вообще-то да, но не обязательно с чисто технической точки зрения, так как Windows автоматически устанавливает драйверы для всех критически важных компонентов. Т.е. компьютер будет работать, но его функциональность будет весьма ограничена.
Рассмотрим на примере видеокарт. Для того чтобы вы могли видеть что-либо на экране, Windows использует базовый драйвер. Однако если вы хотите сделать что-то более серьезное: включить Aero (в Vista или 7), иметь аппаратное ускорение декодирования видео и т.д., вам будет нужно установить драйвер. Другим примером могут быть звуковые карты, которые в Windows поддерживаются достаточно скудно. Если звуковая карта не обнаружена, в системе не будет звука. Это не фатально – с компьютером можно работать и без звука, а вот без изображения на мониторе нельзя. Тем не менее, все мы понимаем, насколько ограниченным будет компьютер, который не может воспроизводить звук, т.е. с практической точки зрения драйвер необходимо установить.
Нужно ли устанавливать дополнительные драйверы, если Windows уже все установила и все работает нормально?
Как правило, если для устройства доступен дополнительный драйвер от его производителя, то целесообразно использовать именно его, а не драйвер от Microsoft. Однако есть и некоторые исключения.
Первым исключением являются сетевые карты, будь то стандартные или беспроводные. Если сетевая карта обнаружена и все работает нормально, тогда нет необходимости устанавливать дополнительный драйвер, потому что он вряд ли предложит что-то большее для среднего пользователя.
Вторым исключением являются ЭЛТ-мониторы. Самое главное для этих мониторов иметь возможность работать без мерцания, т.е. поддерживать частоту обновления 100 Гц при необходимом разрешении. Иногда с драйвером, установленным по умолчанию, монитор не может работать на 100 Гц с необходимым разрешением, поэтому требуется установить отдельный драйвер. Однако в большинстве случаев все работает нормально и без дополнительных драйверов. Это не относится к TFT-мониторам, так как они не будут мерцать даже на низкой частоте обновления 60 Гц благодаря ЖК-технологии.
Третьим исключением являются мыши и клавиатуры. Windows распознает и поддерживает на базовом уровне абсолютно все мыши и клавиатуры, даже такие, которые оснащены дополнительными кнопками. Однако может существовать специальный драйвер (или приложение) от производителя мыши и клавиатуры, который предлагает дополнительные опции для настройки этих кнопок. Полностью гейминг-ориентированные мыши и клавиатуры обычно располагают множеством специфичных кнопок, и для их работы обязательно требуется установить драйвер/приложение от производителя.
Для всего остального или обязательно, или предпочтительно устанавливать отдельные драйверы.
Как посмотреть аппаратные компоненты, чтобы узнать, какие драйверы искать?
С помощью специализированных программ.
Лучшим инструментом для этой цели является AIDA64 Extreme Edition. Он платный, но предлагает наиболее точную и полную информацию. Все что вам нужно, это войти в раздел («Компьютер») -> Summary («Общая информация»).
Отличной бесплатной альтернативой является PC Wizard. База данных этой программы не такая точная, как у предыдущей, но достаточно хорошая. Сведения о звуковой карте находятся не на вкладке с общей информацией, а в окне Multimedia, т.е. требуется нажать на иконку с нотой и динамиком.
Другой хорошей бесплатной альтернативой является HWiNFO. Если вы не желаете видеть подробную информацию, вы можете поставить отметку Summary-only, чтобы видеть только основные сведения.
У меня есть устройство от неизвестного производителя/бренда и ни одна программа не распознает его. Как мне узнать, что это такое и/или где я могу найти драйвер для него?
Очень часто такая ситуация возникает с веб-камерами, но может произойти и с другими типами устройств от самых разных производителей. Так или иначе, вы можете найти драйвер для не распознанных устройств по их идентификационным кодам. Вот как…
Щелкните правой кнопкой мыши на «Этот Компьютер» («Компьютер» или «Мой компьютер», если у вас Windows 7 или XP) -> «Управление» -> «Диспетчер устройств». Найдите проблемное устройство в списке доступных категорий, дважды щелкните на нем, перейдите на вкладку «Сведения» и в выпадающем меню выберите «ИД оборудования». Используйте коды производителя (VEN), устройства (DEV) и подсистемы (SUBSYS), чтобы попытаться найти в интернете информацию/драйвер для устройства.
Вот пример моего устройства:
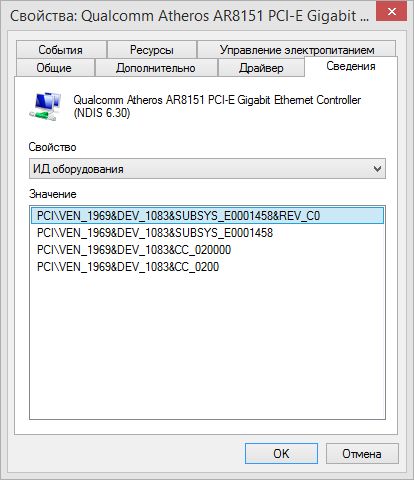
Важной информацией в этом окне является VEN_1969, DEV_1083 и SUBSYS_E0001458, т.е. почти вся вторая строка.
Где брать драйверы?
В интернете, на сайте производителя. Под производителем я имею в виду производителя соответствующего чипа, а не всего оборудования. Например: если ваша видеокарта оснащена чипом от NVIDIA, но была произведена, скажем, компанией MSI, то драйвер нужно искать на сайте NVIDIA.
В случае с материнскими платами ситуация немного сложнее, потому что они, как правило, содержат больше интегрированных компонентов: обязательными на сегодняшний день являются сетевая карта, звуковая карта и USB-контроллер (если 2.0 распознается автоматически, то 3.0 не всегда), но могут быть и другие интегрированные компоненты, такие как графический чип.
Обычно для всех интегрированных компонентов драйверы доступны на сайте производителя материнской платы, т.е. собраны в одном месте. Однако они не всегда обновляются и соответственно устаревают. Для получения самых последних версий драйверов следует проверить сайты производителей самих чипов/компонентов.
А как же диск с драйверами/программным обеспечением, который поставляется в комплекте с оборудованием?
Это не самая лучшая идея, поскольку самые актуальные драйверы вы найдете только в интернете. Драйверы на дисках со временем устаревают, что делает их непредпочтительными. Если у вас нет доступа в интернет и/или вам нужно установить какие-либо драйверы сразу же (срочно), то вы можете использовать установочный диск, но будет хорошо, если вы обновите эти драйверы как можно скорее.
Нужно ли регулярно обновлять драйверы и придерживаться самых последних версий?
Это не обязательно, но рекомендуется. Новые версии драйверов добавляют новые возможности, функции, устраняют ошибки и несовместимости. Разумеется, нет никаких гарантий, что новый драйвер будет лучше, чем предыдущий, и что вы почувствуете разницу – вполне возможно, что новый драйвер будет даже хуже, но это исключение из правил. Как правило, лучше поддерживать драйверы в актуальном состоянии, хотя вам вовсе необязательно обновлять их в день выхода новых версий.
Как проверить версию драйвера?
Запустите «Диспетчер устройств»: щелкните правой кнопкой мыши на «Этот Компьютер» («Компьютер» или «Мой компьютер», если у вас Windows 7 или XP) -> «Управление» -> «Диспетчер устройств». Найдите устройство, драйвер которого вы хотите проверить, дважды щелкните на нем и перейдите на вкладку «Драйвер». Там вы найдете информацию о дате и версии драйвера. В принципе то же самое можно сделать и с помощью специализированного программного обеспечения для получения информации об оборудовании.
Как установить драйверы?
Большинство драйверов в наши дни обладают своим установщиком, который необходимо просто запустить, а он в свою очередь проведет вас через весь процесс установки. Некоторые драйверы не имеют такого автоматизированного установщика и поставляются в архиве. В этом случае следует прибегнуть к ручной установке через «Диспетчер устройств»:
- запустите «Диспетчер устройств»: щелкните правой кнопкой мыши на «Этот Компьютер» («Компьютер» или «Мой компьютер», если у вас Windows 7 или XP) -> «Управление» -> «Диспетчер устройств»;
- если устройство не распознается вообще, оно будет в разделе «Другие устройства», в противном случае оно будет находиться в соответствующей категории;
- щелкните правой кнопкой мыши на устройстве и выберите «Обновить драйверы…»;
- выберите «Выполнить поиск драйверов на этом компьютере»;
- далее нажмите на кнопку «Обзор» и укажите путь к драйверу (то есть папку, куда вы распаковали файлы драйвера);
- нужно указать папку, которая содержит определенные .inf файлы;
- при нажатии на кнопку «Далее» Windows проверит папку и установит драйвер;
- после установки нажмите «Закрыть» и перезагрузите компьютер.
Как вернуться к предыдущему драйверу для определенного устройства, если с новым драйвером оно работает некорректно?
Опять же, это можно сделать через «Диспетчер устройств»:
- щелкните правой кнопкой мыши на «Этот Компьютер» («Компьютер» или «Мой компьютер», если у вас Windows 7 или XP) -> «Управление» -> «Диспетчер устройств»;
- найдите нужное устройство и дважды щелкните по нему;
- перейдите на вкладку «Драйвер» и нажмите кнопку «Откатить» (к предыдущему драйверу).
Как удалить драйвер?
Обычно драйверы, которые имеют свой собственный инсталлятор, имеют и собственный деинсталлятор. Не всегда, но часто. Если деинсталлятор есть, для удаления драйвера вам нужно перейти в то же место, откуда вы удаляете программы («Установка и удаление программ» в Windows XP и «Удалить или изменить программу» в Windows Vista/7/8/10).
Не всегда, однако, эти деинсталляторы выполняют свою работу полностью, и кое-что может остаться. Поэтому после удаления драйвера рекомендуется почистить систему с помощью специальных приложений.
Для этой цели можно использовать Driver Fusion.
Примечание: очистку рекомендуется проводить в безопасном режиме. Если вы не знаете, что это такое и/или как в него войти, посмотрите эту статью.
Примечание №2: в процессе установки Driver Fusion выберите пользовательский тип установки и снимите флажок с опции «Установить PC Mechanic». В противном случае эта программа будет установлена вместе с Driver Fusion.
Работать с программой на самом деле очень просто:
- запустите систему в безопасном режиме;
- запустите Driver Fusion;
- выберите категорию, к которой принадлежит драйвер, который вы хотите полностью удалить;
- отметьте нужный драйвер;
- нажмите на кнопку «Удалить» (Delete).
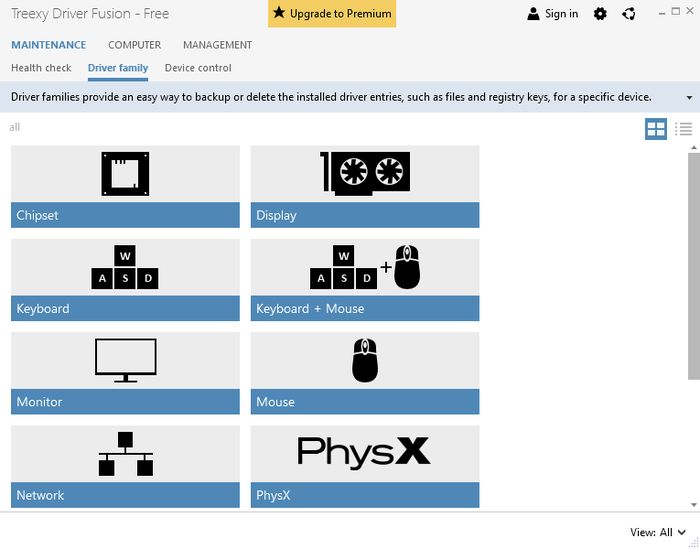
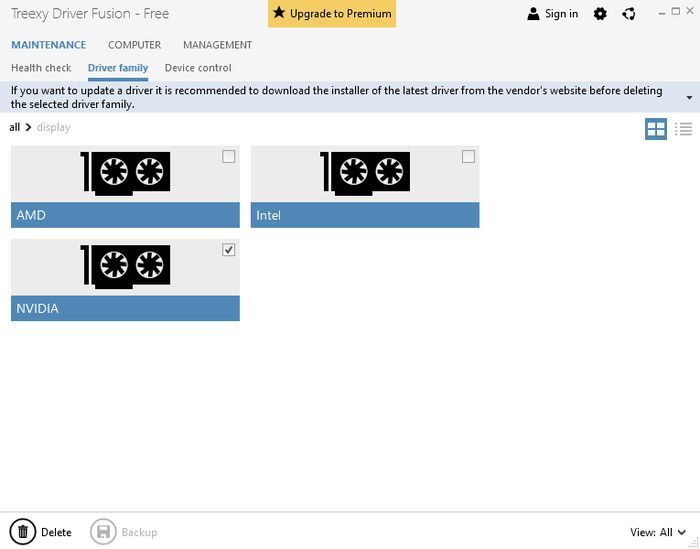 «Диспетчер устройств» показывает нераспознанное устройство, но я точно знаю, что это, и я уверен(а), что не будут использовать его. Нужно ли в этом случае устанавливать драйвер?
«Диспетчер устройств» показывает нераспознанное устройство, но я точно знаю, что это, и я уверен(а), что не будут использовать его. Нужно ли в этом случае устанавливать драйвер?
Нет. Если вы на 100% уверены, что это за устройство и также на 100% уверены, что вы никогда не будете его использовать, то вы можете смело не устанавливать драйвер для него. Это даже лучше, потому что так вы сэкономите ресурсы системы и снизите вероятность нестабильной работы компьютера. Конечно, не все драйверы потребляют значительное количество ресурсов и не все из них являются нестабильными, но если вы уверены, что вы не нуждаетесь в этом устройстве, то вы можете пропустить установку драйвера и даже можете отключить его в «Диспетчере устройств».
Есть ли способ проверить, насколько стабилен драйвер?
Да, есть. Перед описанием способа следует указать на некоторые вещи. Тест предназначен для тестирования всех драйверов – не только драйверов для аппаратных устройств, но и драйверов, которые установлены приложениями (то есть все файлы с расширением .sys).
Тест не является абсолютным. Если драйвер проходит этот тест, это означает, что он является стабильным на вашем компьютере с установленным в данный момент программным обеспечением. Это также означает, что на других компьютерах этот драйвер также должен быть стабильным, но это не гарантируется, так как на другом компьютере могут быть установлены и совершенно другие драйверы, с которыми могут возникнуть конфликты.
Если вы хотите проверить более одного драйвера, желательно проверить их по одному. Т.е. если вы хотите проверить драйвер антивирусной программы и таковой для видеокарты, лучше сначала проверить один, а затем другой.
Собственно говоря, вот как выполняется тестирование:
- запустите «Диспетчер проверки драйверов»:
- в любой версии Windows нажмите клавишу с логотипом Windows + R, чтобы открыть окно «Выполнить» -> напишите «verifier» -> OK;
- на первой странице выберите «Создать нестандартные параметры (для кода программ)» и нажмите «Далее»;
- на следующей странице поставьте отметки рядом со следующими опциями и нажмите «Далее»:
— для Windows XP: «Доскональные, но возможно избыточно строгие, либо недопустимые тесты»;
— для Windows Vista/7: «Принудительная обработка отложенных запросов ввода-вывода» и «ведение журнала IRP»;
— для Windows 8.1/10: «Проверка ввода-вывода», «Принудительная обработка отложенных запросов ввода-вывода» и «ведение журнала IRP»;
- на следующей странице выберите «Выбрать имя драйвера из списка» и нажмите «Далее»;
- теперь в списке выберите драйверы, которые вы хотите проверить, и когда закончите, нажмите «Готово»;
Примечание: если вы хотите проверить драйвер, который не фигурирует в списке (иногда драйверы некоторых программ не загружаются), нажмите кнопку «Добавить незагруженные драйверы к этому списку» и укажите нужный драйвер (.sys);
- затем появится сообщение о необходимости перезагрузить компьютер; перезапустите систему, чтобы во время загрузки Windows могла проверить драйвер(ы).
Если драйвер является нестабильным, вы получите синий экран во время загрузки или вскоре после загрузки. Если Windows загрузится и будет работать нормально на протяжении нескольких минут, то драйвер можно считать стабильным. Однако если произойдет сбой (из-за нестабильного драйвера), тогда вам следует сообщить «Диспетчеру проверки драйверов», что проверку нужно прекратить. Если система не загружается, вам придется войти в безопасный режим (если вы не знаете, что это такое и/или как в него войти, посмотрите эту статью). В безопасном режиме снова запустите «Диспетчер проверки драйверов», но на этот раз выберите «Удалить существующие параметры», нажмите кнопку «Готово» и перезапустите систему.
Смертельно ли, если драйвер является нестабильным?
Нет, это не смертельно. Даже если драйвер не проходит этот тест, это еще не гарантирует, что обязательно будут проблемы. Это очень тщательное тестирование и вполне возможно, что во время повседневной работы с компьютером драйвер никогда не окажется в ситуации, при которой его работа была аварийно завершена во время этих специальных тестов. С другой стороны это означает, что в вашей системе есть потенциально нестабильный драйвер, который в какой-то момент может вызвать сбой.
Если у вас есть предложения, идеи и критические замечания к материалу, пишите в комментариях ниже.