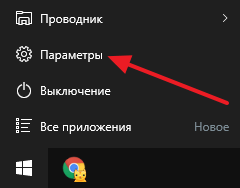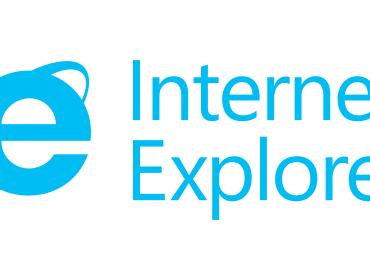Ежедневно рынок программного обеспечения пополняется новыми продуктами, что у многих любопытных пользователей вызывает искреннее желание проверить их работу на практике. За проявление такого интереса нельзя не похвалить, однако эксперименты с новыми программами (да и со старыми тоже) могут быть чреваты неприятностями. В лучшем случае произведенные ими изменения можно отменить, выполнив откат к предыдущей точке восстановления, в худшем приходится переустанавливать всю систему.
Экспериментировать с программами и системными настройками лучше всего на виртуальной машине VirtualBox или VMware Workstation, но у этого подхода есть свои минусы. Во-первых, вы можете столкнуться с аппаратными ограничениями, во-вторых, не сможете перенести настройки и установленные программы из виртуальной машины на реальный компьютер. Но можно пойти и средним путем, создав на физическом жестком диске временное виртуальное пространство, изменения в котором при желании пользователя могут быть как отменены, так и внесены в операционную систему.
Такую возможность дает Try&Decide — утилита, входящая в состав Acronis True Image, включая редакцию 2014. В версии 2015 эта полезная функция, к сожалению, была удалена разработчиками, что вряд поспособствует популярности их некогда знаменитого продукта, но будем ближе к делу. Try&Decide позволяет устанавливать нестабильное и потенциально опасное ПО, обновления и драйвера, открывать подозрительные электронные письма, посещать сомнительные сайты без риска для системы и потери данных. В случае сбоя или заражения вирусами, виртуальное пространство можно будет удалить при перезагрузке компьютера.
Активация режима Try&Decide
Чтобы включить пробный режим, запустите True Image, переключитесь на вкладку «Инструменты и утилиты» и кликните по блоку Try&Decide. В открывшемся окошке укажите, какой раздел необходимо защищать (обычно это С), а затем нажмите на изображение щита в верхней части окна. По умолчанию виртуальное пространство располагается на диске С, но если помимо основного системного раздела вы захотите защитить загрузочную область, местом для хранения виртуального диска нужно будет выбирать раздел D.
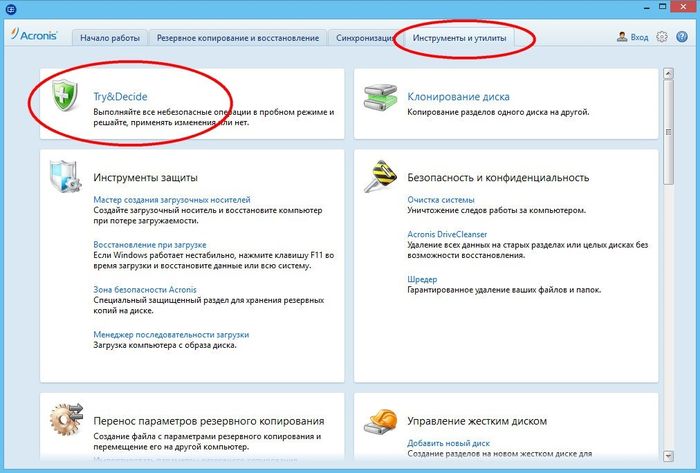
После этого вы можете безопасно устанавливать программы, драйвера и обновления, отключать службы, модифицировать системные файлы и редактировать реестр. При следующей перезагрузке (или сбое, к нему приведшем) компьютера вы увидите окно, в котором будет предложен выбор: либо продолжать работы в пробном режиме, либо отменить все изменения и вернуться к исходному состоянию. При этом пробный режим будет автоматически отключен.
Ручное отключение режима Try&Decide
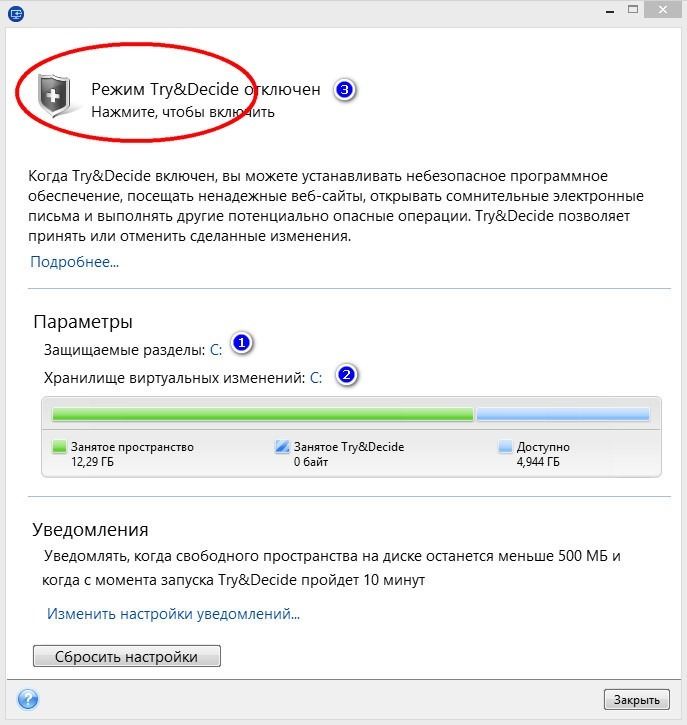
Ручное отключение Try&Decide выполняется почти точно так же, как и его активация с той лишь разницей, что при этом программа спросит, нужно ли применить изменение к реальной системе. Например, в пробном режиме вы установили новую программу и выяснили, что она работает нормально. Применив изменения, вы сможете перенести установленное приложение в «настоящую» Windows, что было бы невозможно при работе с виртуальной машиной VirtualBox.
Недостатки утилиты Try&Decide
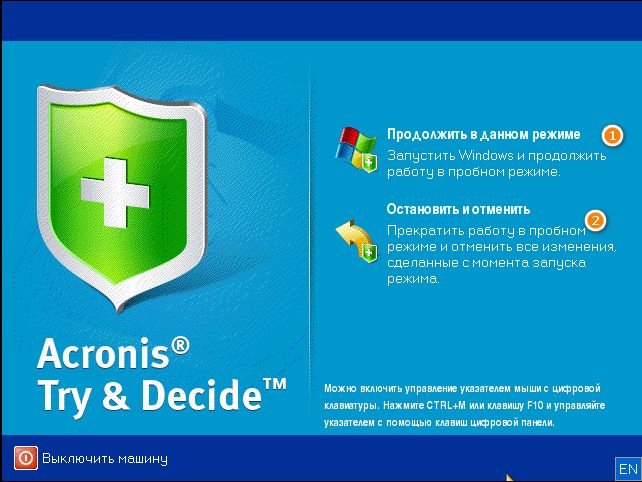
Но, как и все средства виртуализации, Try&Decide имеет свои недостатки. Выполнение таких операций с дисками и разделами как изменение размера, типа файловой системы, сжатия с целью получения нераспределенного пространства и т.п. недопустимы, так как пробный режим не отслеживает подобные изменения. Настоятельно не рекомендуется выполнять дефрагментацию или проверку защищенного тома или тома, на котором расположена виртуальная область, — это может привести к повреждению файловой системы. Кроме того, функции «Непрерывная защита» и «Восстановление при загрузке» в пробном режиме работать не будут. Также готовьтесь к тому, что при каждой перезагрузке с сохранением режима Try&Decide дисковое пространство будет уменьшаться на 500 Мб.