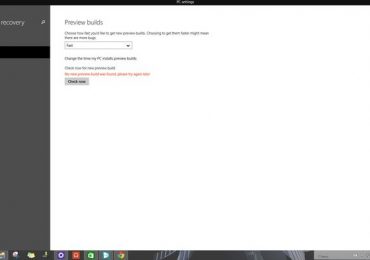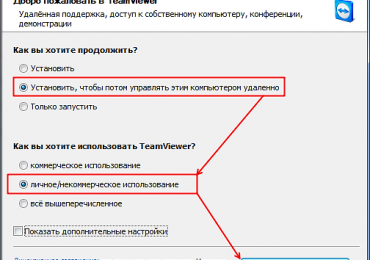Скачивание с Интернета дистрибутива операционной системы и ее установка на виртуальную машину – процесс несложный, но затратный по времени. Куда проще скачать специальные файлы виртуальной машины с уже установленной гостевой системой и просто открыть эту машину в соответствующей программе-гипервизоре. Ниже узнаем, как и где скачать готовую виртуальную машину с гостевой Windows, а также рассмотрим, как ее открыть в программах-гипервизорах VirtualBox и VMware Workstation.
Готовые виртуальные машины на сайте Modern.IE
Modern.IE – это веб-ресурс Microsoft, созданный специально для тестирования сайтов в окне различных версий штатных браузеров Windows, начиная с Internet Explorer 6 в составе ХР и заканчивая Microsoft Edge на борту новой Windows 10. Для тестирования браузеров Internet Explorer и Microsoft Edge веб-ресурс Modern.IE и предлагает совершенно бесплатно скачать готовые виртуальные машины с установленной Windows – в различных версиях системы и для различных программ-гипервизоров.
Независимо от того, какую версию Internet Explorer выберем внутри той или иной версии Windows, получим полноценную операционную систему для тестирования как штатных браузеров, так и прочего функционала. Единственный нюанс – на всех виртуальных машинах установлены англоязычные Windows. Вопрос с русификацией в версиях 7, 8.1 и 10 решается путем установки русскоязычного пакета локализации и выбором русского в качестве языка операционной системы в ее настройках. Перевести на русский язык Windows ХР можно с помощью утилиты-русификатора Multi User Interface for WindowsXP.
Второй, менее существенный нюанс – это устаревшие версии Internet Explorer в отдельных случаях. Если ваша цель не тестирование старых версий Internet Explorer, лучше, конечно, выбрать систему с более свежей версией встроенного браузера. Хотя и этот момент не принципиален, ведь Internet Explorer – это по большей части браузер для скачивания других браузеров.
На виртуальных машинах установлены либо неактивированные полноценные версии Windows, либо версии ознакомительные с ограниченным сроком бесплатной активации.
Скачивание виртуальных машин
Для скачивания готовой виртуальной машины открываем сайт Modern.IE и переходим в раздел Virtual Machines.
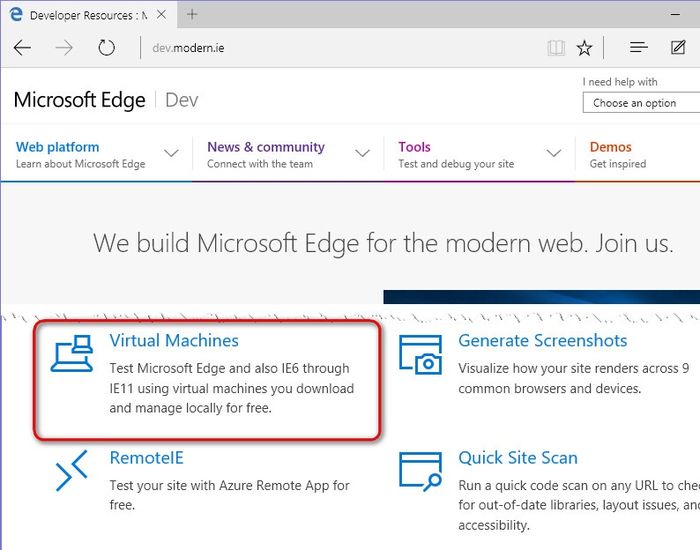
Здесь необходимо определиться с некоторыми параметрами.
Первый параметр — Choose your OS — это выбор операционной системы, установленной на физическом компьютере. Перечень гипервизоров для каждой представленной операционной системы – Windows, Mac OS и Linux — будет отличаться, содержимое перечня зависит от поддержки этими системами тех или иных программ виртуализации. Самый богатый перечень гипервизоров, естественно, у Windows. Имеется и VirtualBox, и VMware Workstation, и Hyper-V в составе серверных операционных систем, есть даже отдельные виртуальные машины, предназначенные для работы на старой платформе Microsoft Virtual PC.
Второй параметр — Virtual machine — это выбор версии Internet Explorer или Microsoft Edge в составе той или иной версии Windows. Modern.IE предлагает готовые виртуальные машины со всеми версиями Windows, начиная с ХР и завершая новой Windows 10. Не представлены виртуальные машины только с серверными редакциями Windows.
Третий параметр — Select platform — это выбор платформы, то есть, гипервизора.
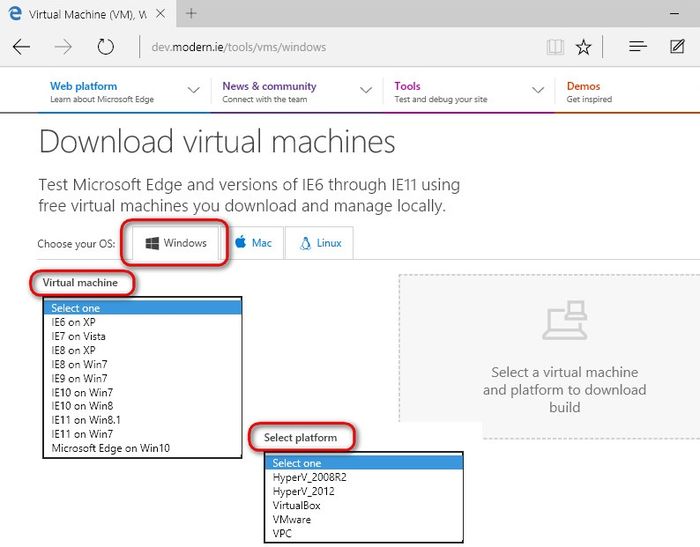
После выбора готовой виртуальной машины справа увидим подготовленный к скачиванию архив. Жмем кнопку загрузки «Download».
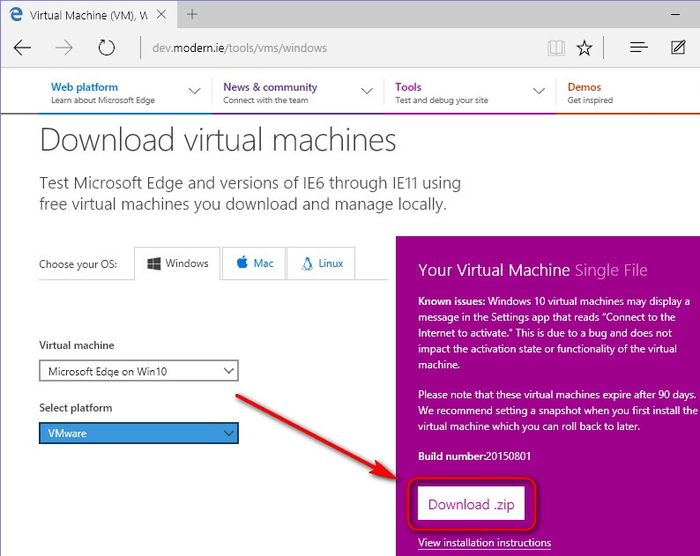
Дистрибутив готовой виртуальной машины содержит все необходимые файлы для импортирования гипервизором. К примеру, в состав виртуальной машины VMware Workstation входят виртуальный жесткий диск формата VMDK и файл экспорта конфигурации OVF. Готовая виртуальная машина для программы VirtualBox содержит файл экспорта-импорта конфигурации OVA. А в составе сборки виртуальных машин для Hyper-V обнаружим виртуальный VHD-диск с установленной системой и настроенные файлы.
После скачивания архива с виртуальной машиной ее необходимо распаковать в отдельную папку и поместить в укромное место, желательно на несистемном диске.
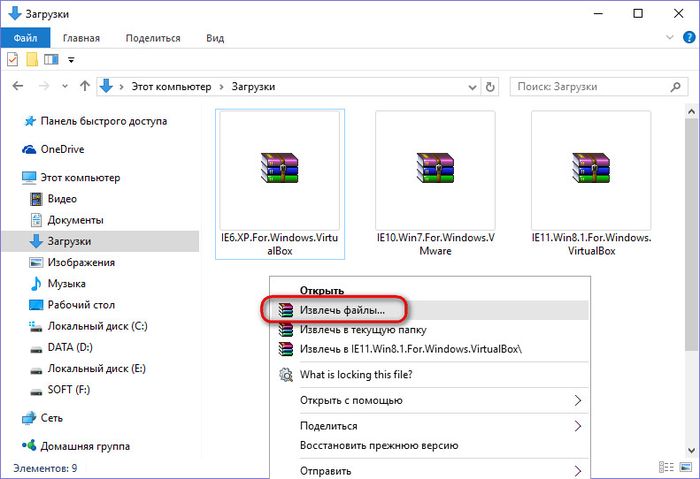
Как открыть готовую виртуальную машину в программе VirtualBox
После распаковки скачанного содержимого в отдельную папку запускаем программу VirtualBox и в меню «Файл» выбираем «Импорт конфигураций».
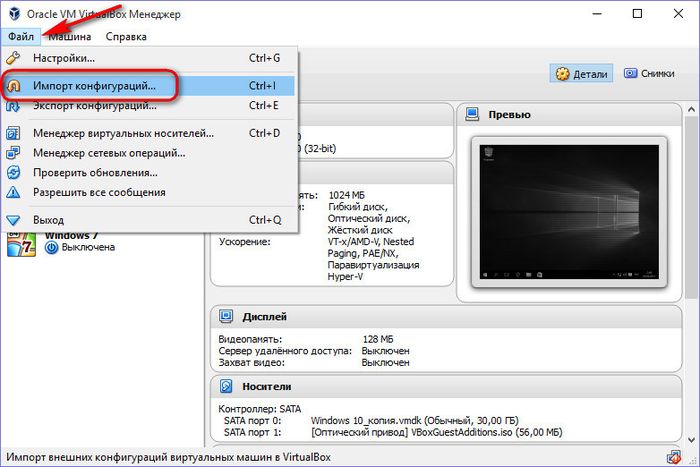
В появившемся окне с помощью кнопки обзора указываем путь к распакованному файлу OVA. Жмем «Next».
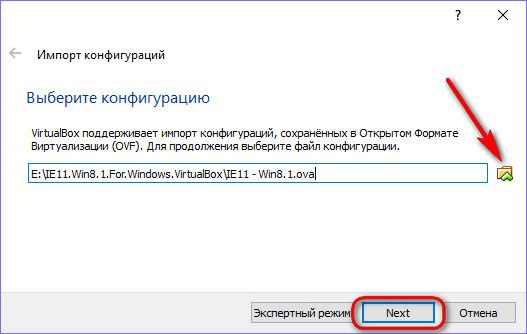
Далее последуют параметры импорта виртуальной машины. Здесь можно сменить некоторые данные – изменить название машины, установить иной показатель оперативной памяти, выбрать другую папку установки виртуального жесткого диска. Жмем «Импорт».
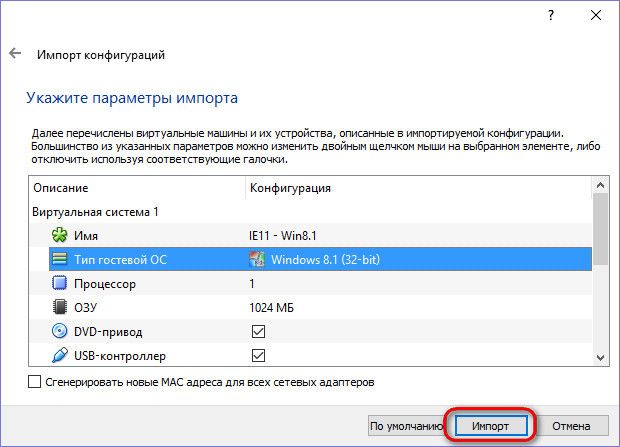
По завершении процесса импорта, нажав кнопку «Настроить», можно сменить прочие параметры виртуальной машины – например, увеличить видеопамять, активировать 2D- и 3D-ускорение видео, включить общий буфер обмена и т.п. После всех настроек включаем виртуальную машину.
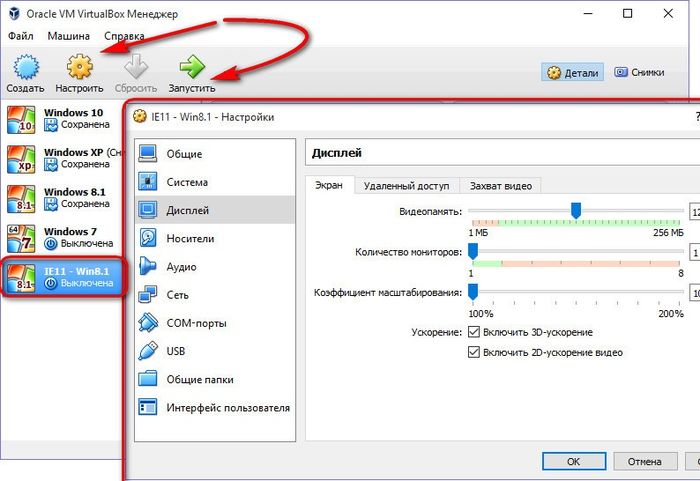
Windows запустится, и последует процесс установки необходимых драйверов под эмулируемые устройства компьютера. После чего в окне VirtualBox вы увидите рабочий стол или стартовый экран Windows.
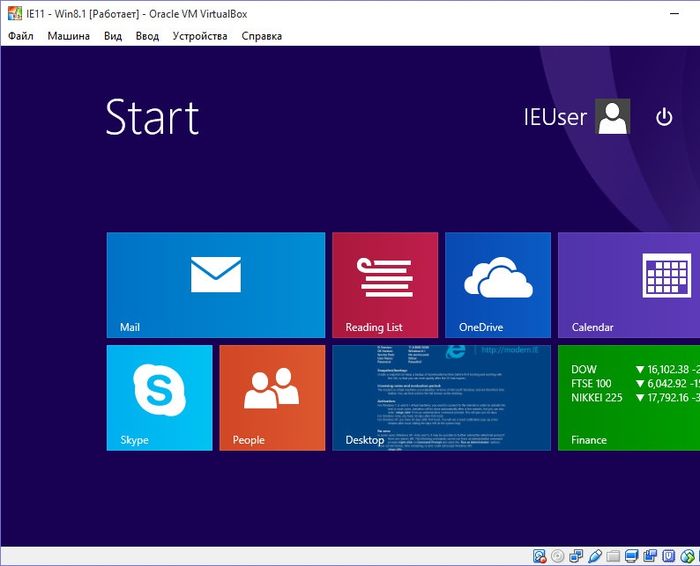
Как открыть готовую виртуальную машину в программе VMware Workstation
Для открытия виртуальной машины в программе VMware Workstation также распаковываем скачанный архив в отдельную папку на компьютере. Запускаем VMware Workstation и жмем опцию открытия виртуальной машины либо в меню «Файл», либо в главной вкладке программы. В окне проводника указываем путь к файлу OVF.
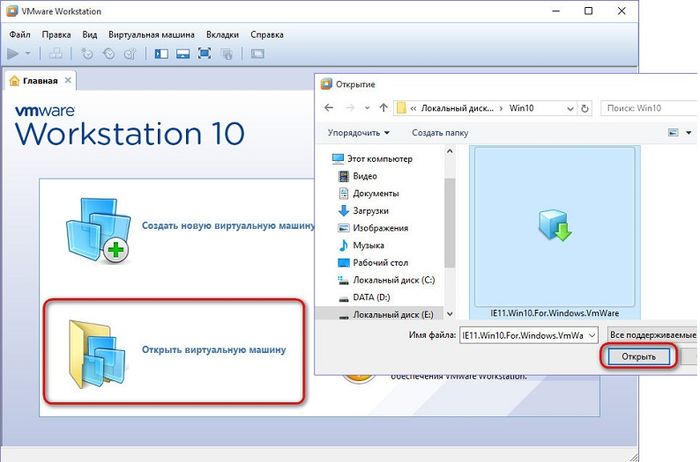
Далее появится небольшое окошко, где можно сменить имя виртуальной машины и указать иной путь хранения файла виртуального жесткого диска и прочих рабочих файлов VMware Workstation.
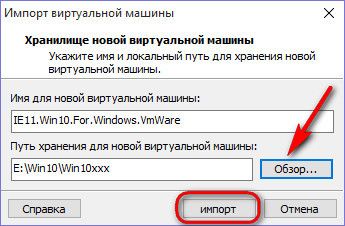
По окончании процесса импорта виртуальной машины, как и в случае с VirtualBox, можно сменить некоторые параметры в настройках, в частности, установить нужный показатель оперативной памяти в соответствии с аппаратными возможностями физического компьютера.
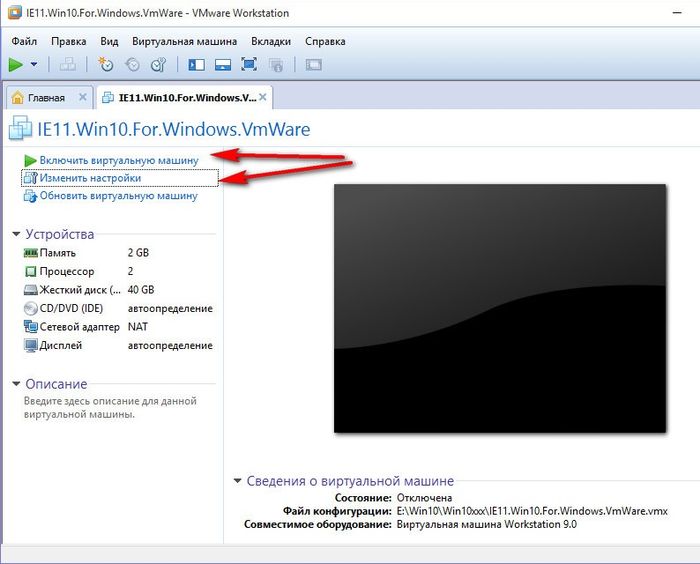
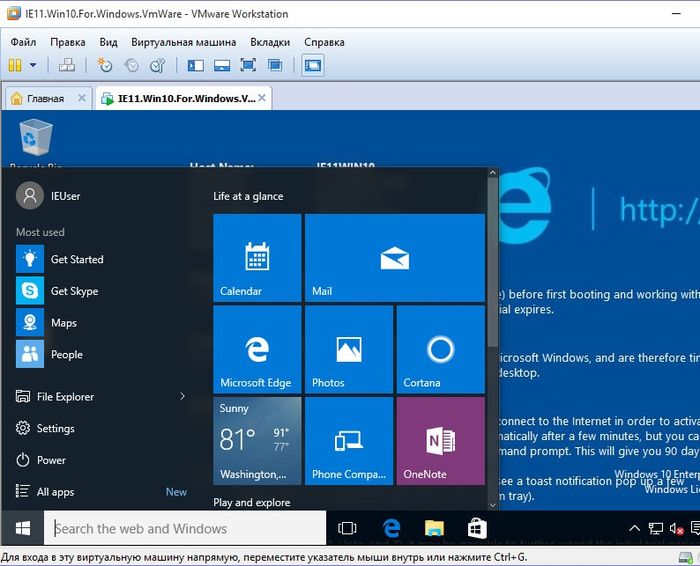
После запуска виртуальной машины на VMware Workstation также будет проведена установка драйверов, а затем нас поприветствует экран операционной системы на фоне фирменных обоев от веб-ресурса Modern.IE.