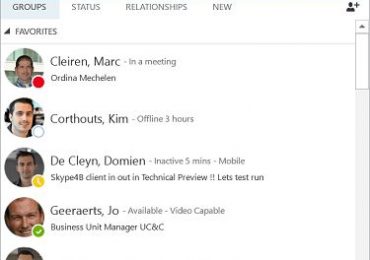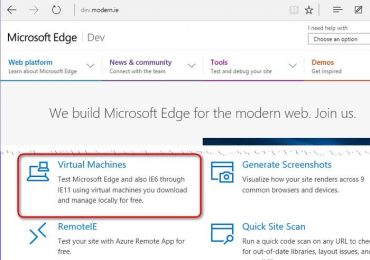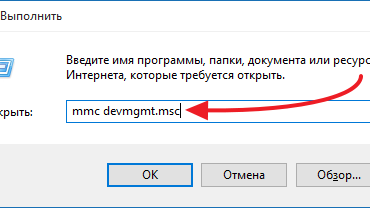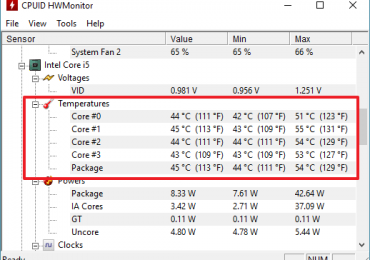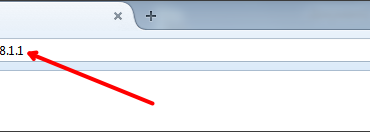Перед тем, как приобрести видеоплату, следует проверить то, насколько она соответствует возможностям вашего ПК. Если ваш компьютер ограничен в быстродействии, и объем его памяти не очень большой, то новая видеокарта не сможет работать в полную силу.
Что это такое?
Видеокарта – это устройство, которое преобразует изображение из памяти компьютера в видеосигнал монитора. Как правило, она представляет плату расширения, которую вставляют в специальный, предназначенный для нее разъем на материнской плате.
Иногда, она бывает интегрированной в саму материнскую плату. Имеет встроенный графический процессор (GP), он занимается обработкой информации. В общем, это устройство, которое выводит графическую информацию на дисплей компьютера.
У современных видеоадаптеров есть:
- процессор;
- своя память;
- охлаждающее устройство;
- питание.
Важно! От того, какую мощность и объем памяти имеет карта, зависит то, какого уровня графическую информацию она сможет обрабатывать.

Зачем нужно определять карту:
- у трехмерных игр высокие технические требования. Они попросту не запустятся, при их несоответствии. Правда, здесь важна еще и мощная оперативная память компьютера;
- для запуска HD фильмов высокого качества, также есть свои требования, если у вас параметры слабее, фильмы не запустятся;
- для работы с приложениями, для которых качество графики не имеет особого значения, будет вполне достаточно имеющихся функций встроенных в систему.
То есть, узнать видеокарту в компьютере нужно для того, чтоб понять отвечают ваши параметры, требованиям приложения или нет. В любом случае, у вас всегда есть возможность легко определить модель своей видеокарты, вне зависимости от того, какая ОС у вас установлена.
Видео: какая видеокарта установлена
Способы определения карты для Windows
Сделать это можно при наличии документации на компьютер, т.к. там можно посмотреть все его составляющие. Если документация потеряна, но операционная система установлена, то эти сведения могут быть доступны через реестр и конфигурационные файлы. (Сам по себе реестр представляет из себя базу данных ОС, в которой содержатся конфигурационные сведения.)
Но помните, некорректно внесенные в реестр данные могут привести к сбою в работе системы!
Панель управления
Для использования данного метода необходимо:
- нажать «Пуск»;
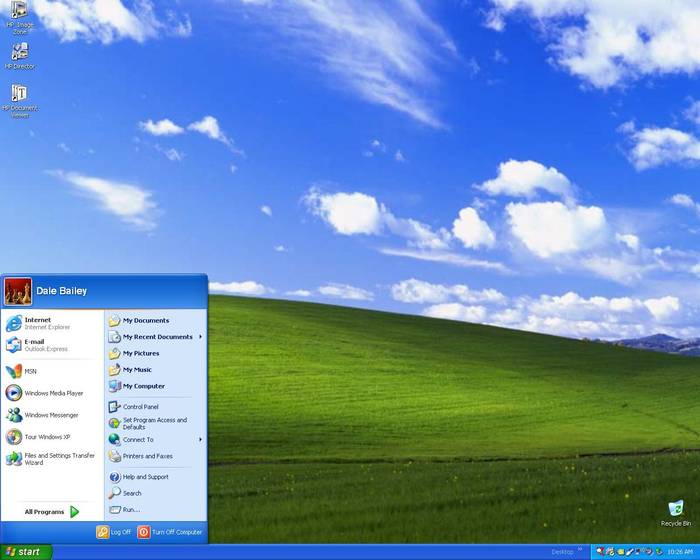
- перейти в «Панель управления»;
- выбрать «Система»;
- зайти в «Диспетчер устройств»;
- выбрать «Видеоадаптеры»:
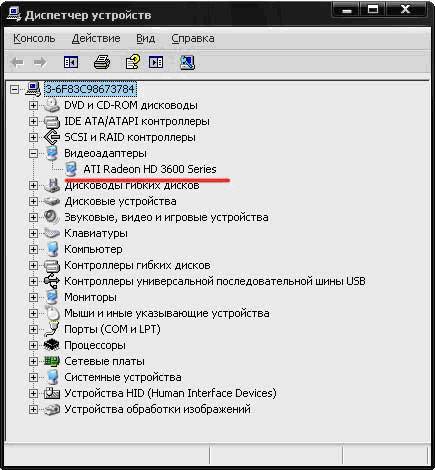
Если же, вместо имени в «Диспетчере устройств» написано «стандартный VGA графический адаптер», то система сама при установке не смогла определить вашу карту, а точнее ее модель и название, или определила, но не нашла нужного драйвера. В связи с чем, она установила стандартный видеодрайвер, с которым ваша карта может работать, но при этом не будут использованы все ее функции.
Чтобы они стали доступны, вам нужно (если отсутствует или потерян диск с драйверами) найти их в интернете, скачать и установить драйвер именно для вашего адаптера. Если есть диск, отлично, устанавливаем с него, после чего в диспетчере устройств, это имя будет отображаться, и карта будет полноценно работать.
Для того чтобы, определить какой же именно драйвер нужно установить рекомендуем использовать специальные программы (об этом читайте ниже).
Другой способ:
- нажмите меню «Пуск»;
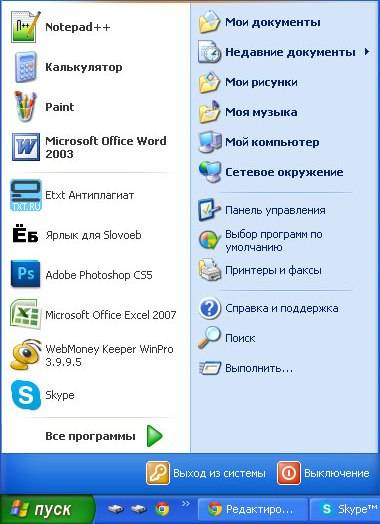
- затем «Конфигурация»;
- выберите «Панель управления»;
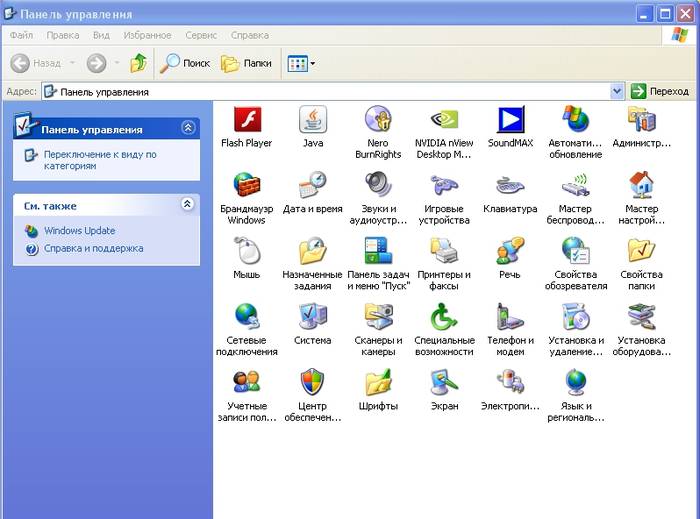
- далее «Экран»;
- зайти в «Настройка параметров экрана».
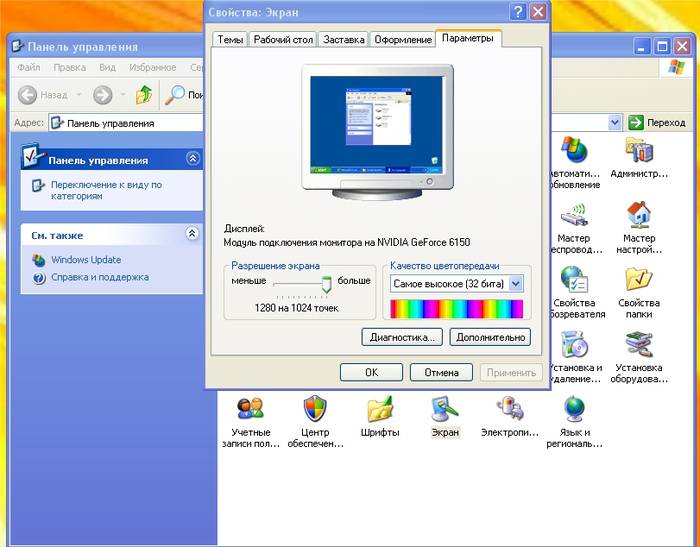
Командная строка
Продвинутые пользователи ПК, смогут быстро получить информацию, используя данный способ. Он довольно таки результативный и быстрый.
Внимание! Данный способ не рекомендован для новичков в сфере компьютеров.
Информация о компьютере также доступна через командную строку:
- нажмите в главном меню «Пуск»;
- выберите «Выполнить», или нажмите сочетание клавиш Windows + R (на клавиатуре клавиша «Windows» может обозначаться эмблемой Windows – развивающимся флажком, разделенным на 4 части);
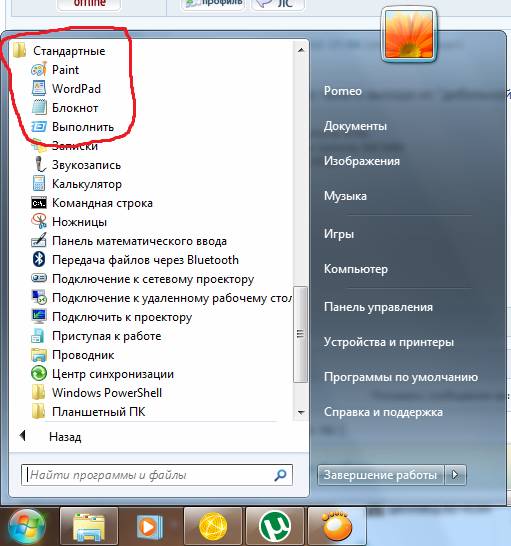
- введите запрос «dxdiag« (разумеется без кавычек);
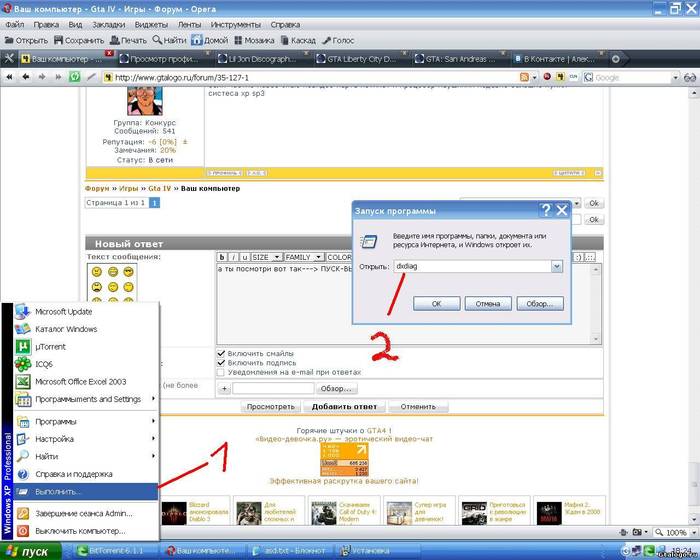
- нажмите Enter. Для того чтобы запустить dxdiag в ОС Windows 8 запуск поисковой панели можно осуществить одновременным нажатием клавиш: — (Win)+Q;
- после того, как окно будет загружено, выберите вкладку «Дисплей» (при работе в Windows XP) или перейдите на вкладку «Экран», если у вас Windows 7;
В этих вкладках вы найдете необходимую информацию о системе и вашем видеоадаптере.
Контекстное меню экрана
Это еще один способ узнать модель своей карты.
Алгоритм действий:
- кликнете правой кнопкой мыши на пустом месте Рабочего стола. Так вы вызовете контекстное меню;
- выберите «Свойства» (если вы пользуетесь Windows XP) и «Разрешение экрана» (если вы используете систему Windows 7);

- в показанном окне выберите «Дополнительные параметры».
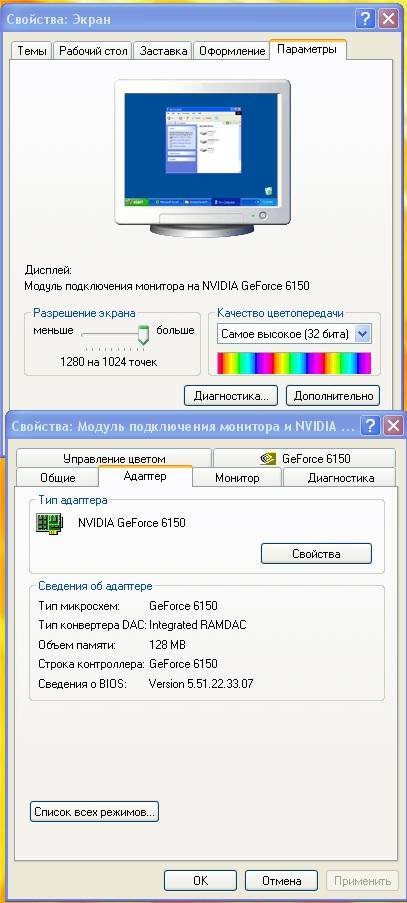
Системой будет выведено окно, в нем будет указана модель видеокарты.
Мой компьютер
Где находиться ярлык «Мой компьютер» и как он выглядит, знает даже новичок. Поэтому данный путь используют многие пользователи.
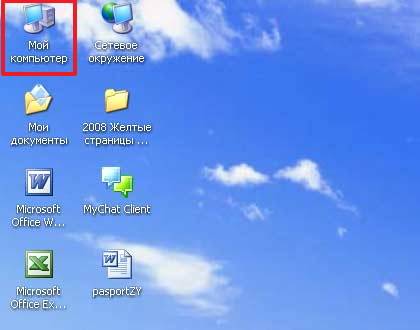
Выполнив пошаговую инструкцию, можно легко получить необходимую информацию:
- на рабочем столе нажать на значок «Мой компьютер» (щелкните по нему правой кнопкой мыши);
- затем выбрать «Свойства»;

- в появившемся окне «Свойства системы»;
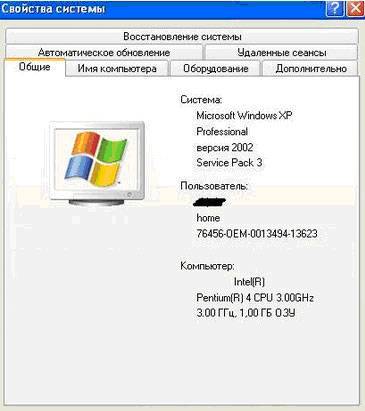
- перейдите на вкладку «оборудование»;
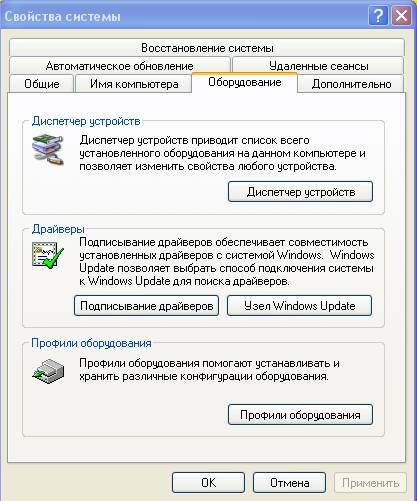
- затем нажмите «Диспетчер устройств» и вы попадете в окно, где будут представлены все устройства, которые установленные на компьютере. Чтобы узнать видеокарту в своем компьютере, перейдите в раздел «видеоадаптеры» и посмотрите ее название.
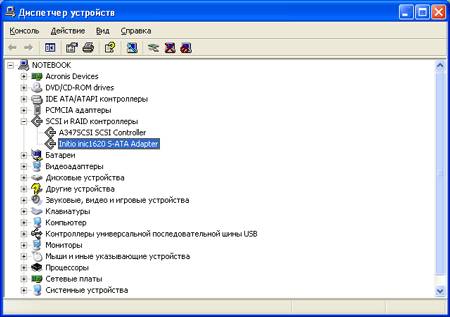
Как правило, если даже диск с ценным драйвером потерян, то при установке ОС, этот драйвер определяется. Современные установки систем имеют встроенный комплект драйверов для различных устройств, при этом они сами, очень часто автоматически, подбирают и устанавливают нужные драйвера.
С помощью программы Everest
Как вы уже поняли, наиболее удобным и профессиональным способом определения установленного на компьютере оборудования, является использование специальных программ. Такой программой является EVEREST.
Алгоритм ее использования очень прост:
- установите и откройте программу;
- перейдите на вкладку «Меню»;
- там выберите «Устройства – Устройства Windows»;
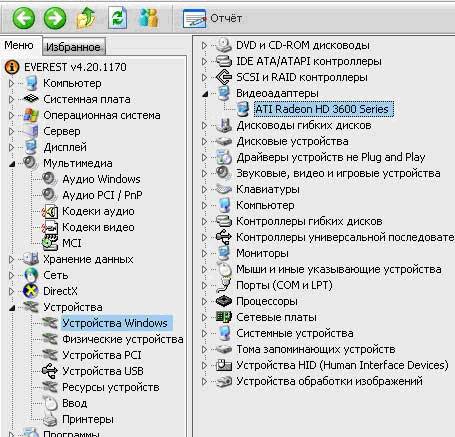
- справа щелкните по ярлычку «Видеоадаптеры».
Как узнать видеокарту своего компьютера, если не установлен драйвер?
Все приведенные выше способы действий могут быть полезны, если у вас имеется установленный видеодрайвер, и видеоадаптер может быть определен системой. А как быть, когда вы уже переустановили Windows, или драйвер был удален? Как узнать какая видеокарта стоит на компьютере в этом случае?
Здесь вам на помощь придут разные полезные утилиты. Хорошая небольшая программа, рассчитанная на работу именно с графическими адаптерами – Gpu-Z.Узнать модель карты своего компьютера программа Gpu-Z поможет вам буквально в одно нажатие мыши.
Она не только даст вам информацию об установленной в систему карте, но и покажет подробную информацию о ее характеристиках. Не требует установки, что делает ее еще более привлекательной. Утилита выдаст окно, внизу которого вы увидите параметры:
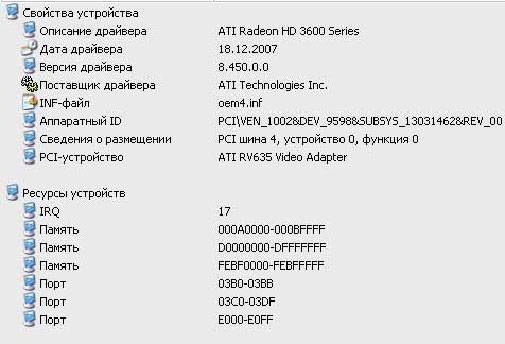
Также в этом поможет программа PC Wizard 2008. Она является бесплатной, есть portable-версия и русскоязычный интерфейс. Кроме того, она имеет функцию, позволяющую сохранять подробный отчет о конфигурации в таблицу HTML, которая не займет много места.
Все эти программы дают наиболее полную и детальную информацию не только о конкретной видеокарте, но и о системе в целом. Способов определения модели и возможностей своего видеоадаптера множество. Каждый выбирает подходящий. Более того, если драйвера не определились, можно использовать специальную утилиту, которая выдаст все параметры.