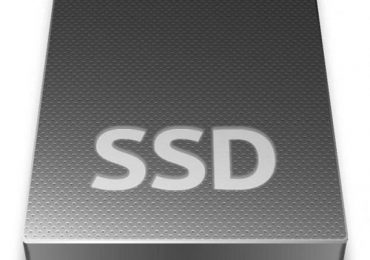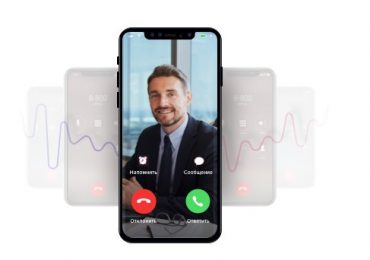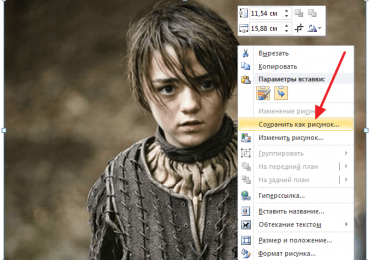Правильно настроив принтер, вы сможете получать любую текстовую и графическую информацию на бумагу за считанные секунды. Этот процесс не отнимет у вас слишком много времени.
Подключение

Для того чтобы правильно подключить принтер к компьютеру вам нужно будет выполнить три простых шага:
- при помощи USB кабеля подсоединить устройство к компьютеру;
- подключить его к сети;
- выполнить необходимые настройки.
Порядок подключения
Подключить устройство к сети электропитания наверняка сможет каждый, и этот шаг не должен, вызвать абсолютно ни каких затруднений. USB кабель, как правило, входит в комплект устройства, но и отдельно он тоже продается. Кабель имеет два конца с разными штекерами на них. К компьютеру вам нужно подсоединить штекер Тип А.

Установка драйвера
Большинство производителей заранее комплектуют продающееся оборудование компакт дисками с необходимыми драйверами и программным обеспечением. Как только вы подключили оборудование к компьютеру нужно сразу же вставить данный диск в дисковод. Запустите процесс установки и на экране будут появляться подсказки с дальнейшими действиями и рекомендациями.
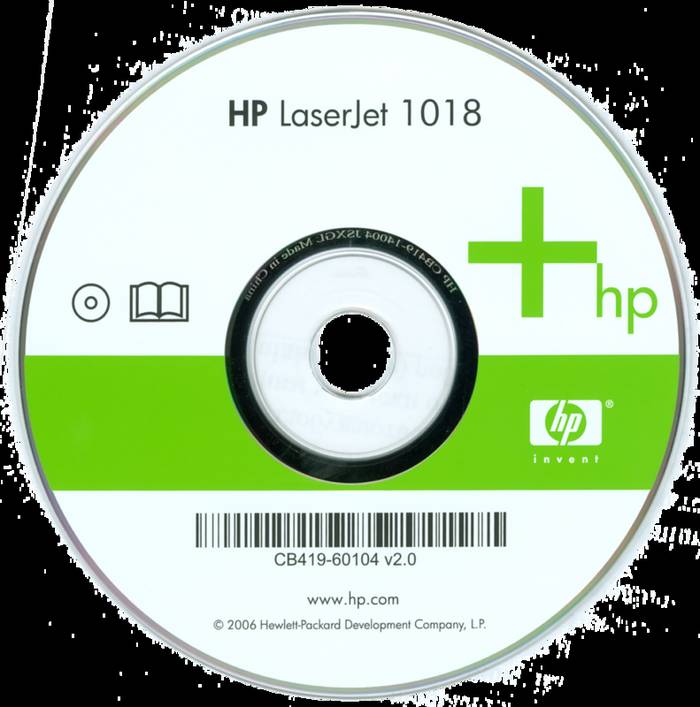
Современные устройства не требуют дополнительной установки, достаточно лишь подсоединить их к компьютеру и установка будет выполнена автоматически.
Как обойтись без диска с драйверами
Из данной ситуации легко можно найти выход, но при условии, что включен интернет.
Алгоритм действий:
- включите компьютер, и дождитесь, пока операционная система будет полностью загружена;
- подключите принтер через USB кабель, и дождитесь когда пройдет инициализация;
- зайдите в интернет и найдите официальную страницу сайта компании производителя устройства. Затем нажмите «Поддержка и драйверы»;
- вы увидите строку поиска в ней необходимо ввести точное название модели;
- затем выберите нужную вам программу, укажите тип вашей ОС и нажмите загрузить;
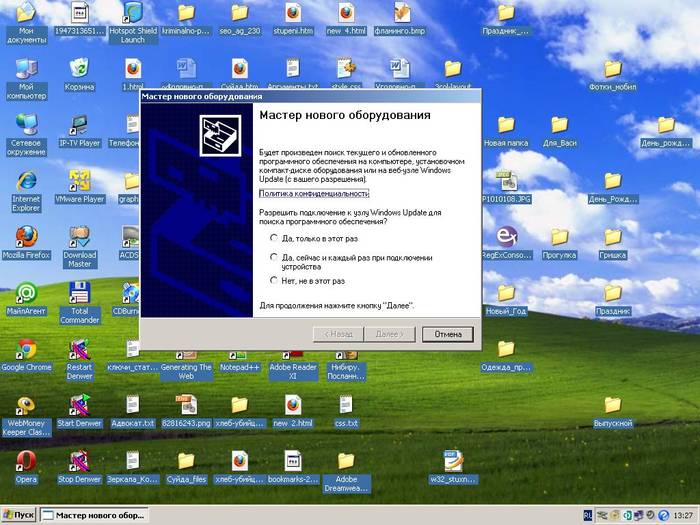
- по окончании загрузки откройте файл и начните установку;

- перезагрузите ваш ПК;
- если после проделанных вами действий устройство все также будет не доступен для начала работы, выполните еще несколько действий;
- пуск, — Устройства и принтеры;
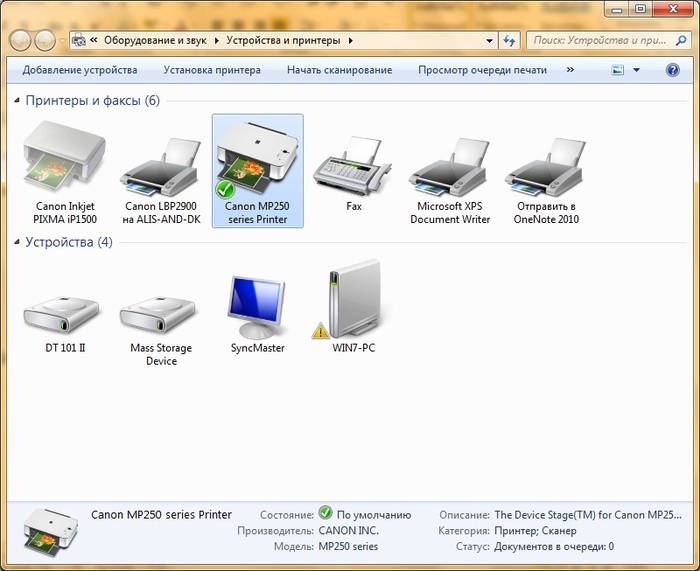
- выбрав свое устройство, нажмите по нему правой кнопкой мыши и выберите «Использовать по умолчанию»;
При помощи этих несложных действий вы сможете установить необходимые драйвера и приступить к следующему шагу установки.
Как настроить принтер для печати
Прежде чем начать печатать, вам необходимо правильно настроить оборудование.
Сделать это вы можете, опираясь на инструкцию описанную чуть ниже:
- войдите в панель управления;
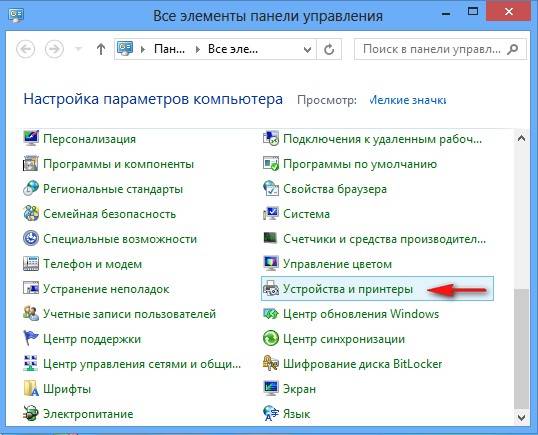
- перед вами откроется окно в котором нужно будет выбрать Принтеры и другое оборудование;
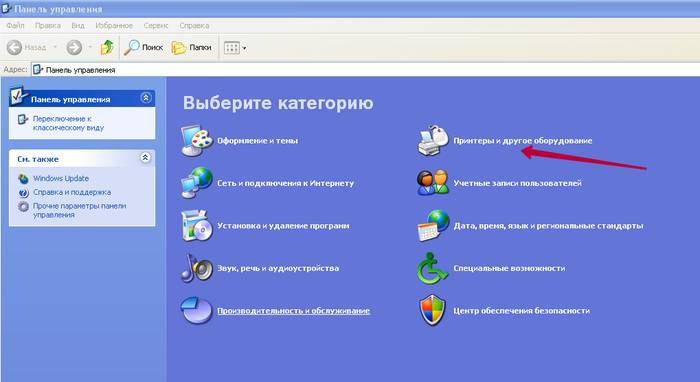
- затем следует выбрать пункт принтеры и факсы;
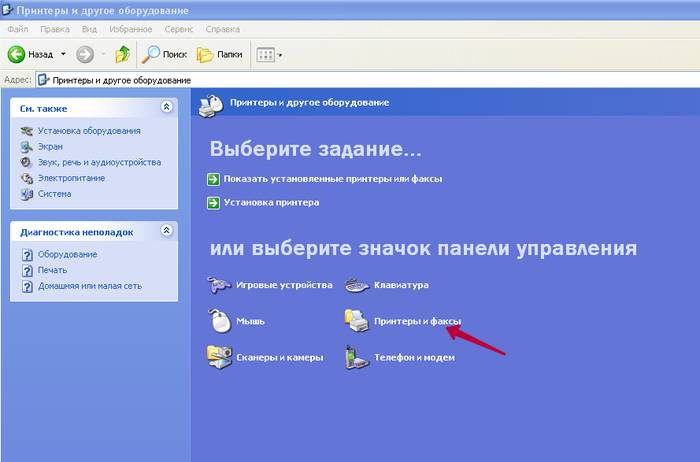
- в появившемся окне вы сможете увидеть все устройства, установленные на вашем компьютере, выберите нужный вам;
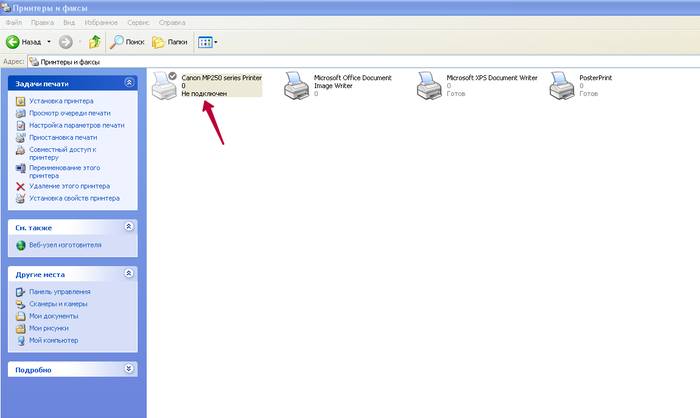
- с левой стороны появиться небольшое меню, в котором нужно выбрать параметр Настройка параметров печати.
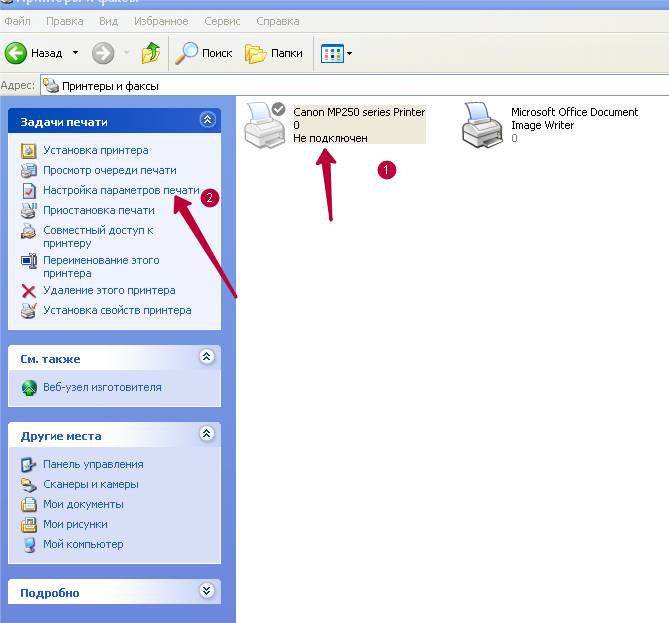
Для каждого принтера эти настройки могут быть разными, но стандартные присутствуют для всех.
Выберите разметку страницы, количество листов, качество бумаги, режим печати.
Здесь приведены лишь некоторые функции, которые вам нужно выбрать. В зависимости от модели они могут отличаться. Внимательно читайте то, что там написано и выбирайте нужное. Как вы видите, настроить принтер на печать не так уж и сложно, главное не торопиться.
Видео: Принтер — настройка, печать фото на диске
Меняем принтер по умолчанию
Достаточно часто возникают ситуации, когда к одному компьютеру сразу подключены несколько принтеров. Конечно, каждый раз при печати можно выбирать нужное устройство, но для этого придется проделать несколько ненужных действий.
Для этой проблемы можно найти уместное решение — сделать принтер по умолчанию:
- войдите в панель управления;
- выберите раздел принтеры и факсы;
- дважды нажмите по нужному устройству и поставьте галочку напротив слова использовать по умолчанию;
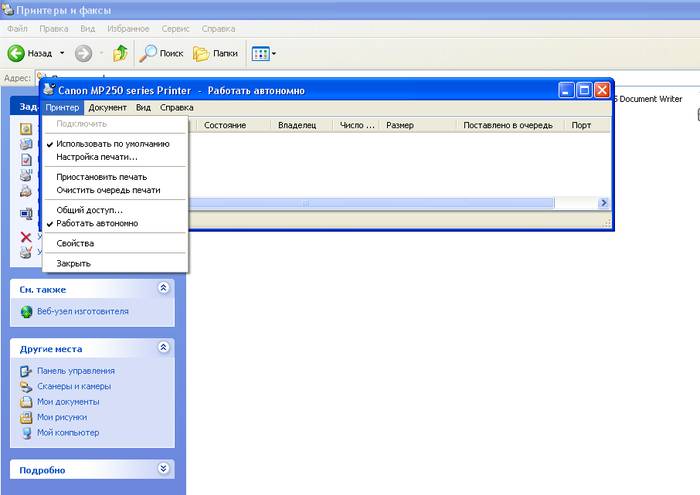
- если вы предполагаете, что вам придется часто совершать эти действия, то папку принтеры и факсы можно переместить на рабочий стол.
Пробная страница
После установки, необходимо напечатать первую пробную страницу. Это позволяет проверить, все ли сделано правильно. Благодаря тестовой странице можно проверить и цвет печати. К тому же на ней будет вся информация о версии драйверов, а также модели принтера. Данный лист нужно сохранить, ведь при возникновении каких-либо неполадок он окажется полезен.
Нужна настройка роутера ZYXEL KEENETIC LITE. Подробности здесь.
Печатаем пробную страницу правильно :
- войдите в панель управления;
- выберите нужный вам принтер и наведите на него курсором. Нажав правую кнопку, вы увидите небольшое меню, из которого вам нужно выбрать пункт свойства;
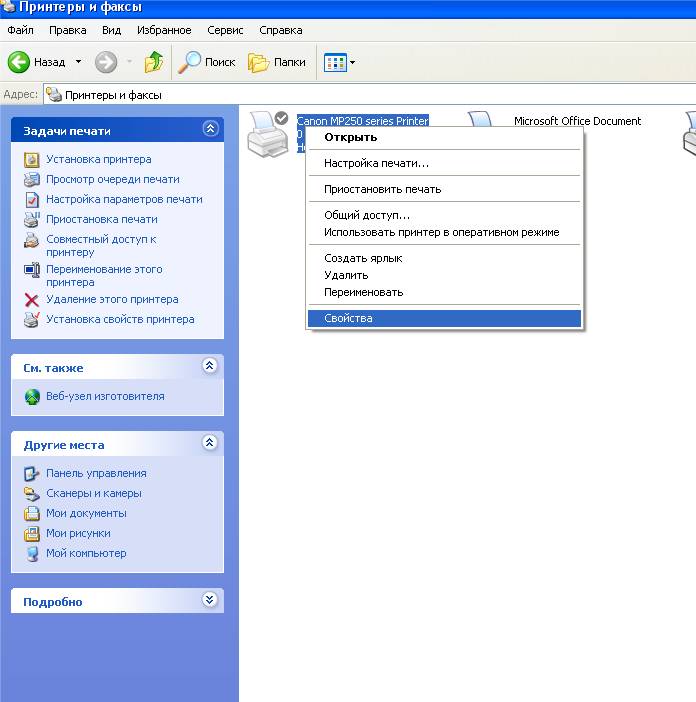
- в нем откройте вкладку под названием общие, а затем пробная печать. Если этот новое устройство или им не пользовались в течение длительного времени, то вам придется подождать несколько секунд. Затем скорость печати будет намного быстрее.
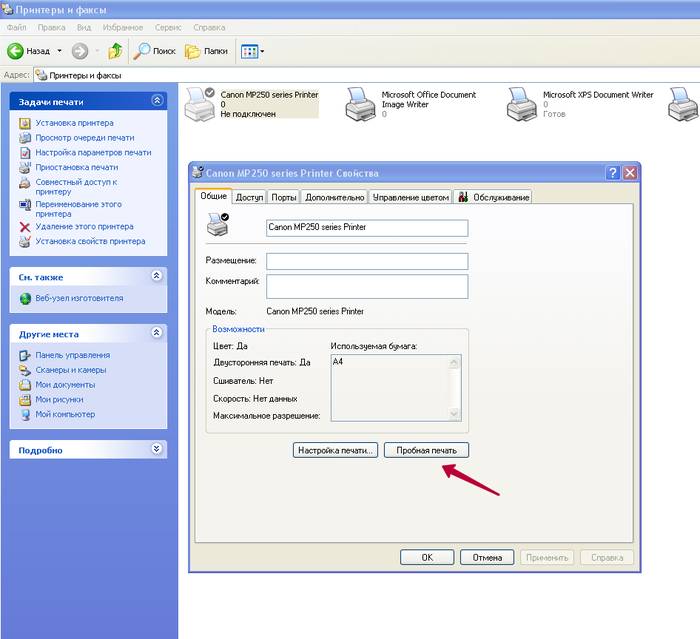
После того как печать будет закончена не закрывайте страницу, а оцените качество печати тестовой страницы.
Изменение настроек
У некоторых пользователей возникают ситуации, когда нужно изменить настройки. Они как правило задаются на вкладке порты в окне свойств принтера. Именно здесь можно изменить вид печати ( на альбомную печать и т. д), порт подключения, к которому всегда подключается оборудование. На альбомную печать, кстати, очень удобно распечатывать фотографии, так как именно этот формат страницы больше подходит для этого.
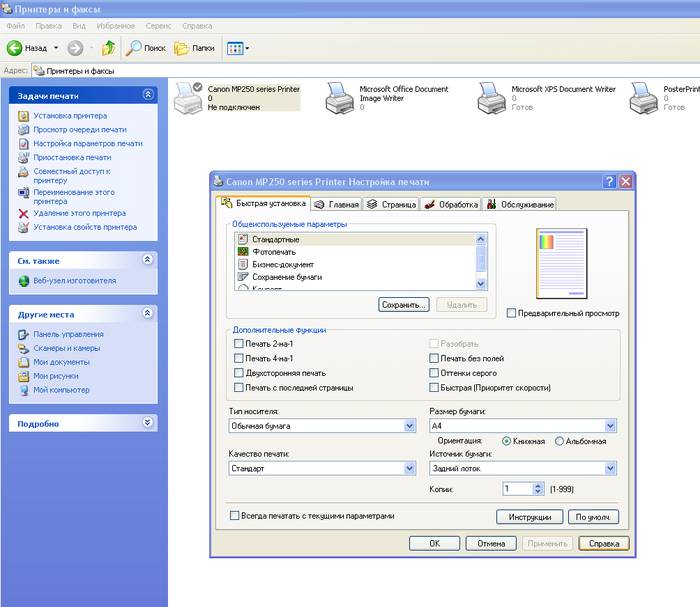
Что касается других настроек, например, таких как режим печати, очередь печати, ограниченное время доступа к устройству, то это все тоже можно изменить в этом диалоговом окне.
Печать документа
Создавая тот или иной тип файла, неважно, что это документ или фотография, рано или поздно у вас возникнет необходимость распечатать его на бумагу.
Существует несколько разных способов по которым можно отправить документ на печать:
- если на вашем компьютере установлена ОС Windows7, то нужно кликнуть в самом верхнем левом углу документа;
- быстрая. Данный способ хорош именно тем, что позволяет напечатать сразу весь документ в единственном экземпляре. Но так как иногда нужно напечатать лишь одну или две страницы то пользоваться им не всегда бывает удобно;
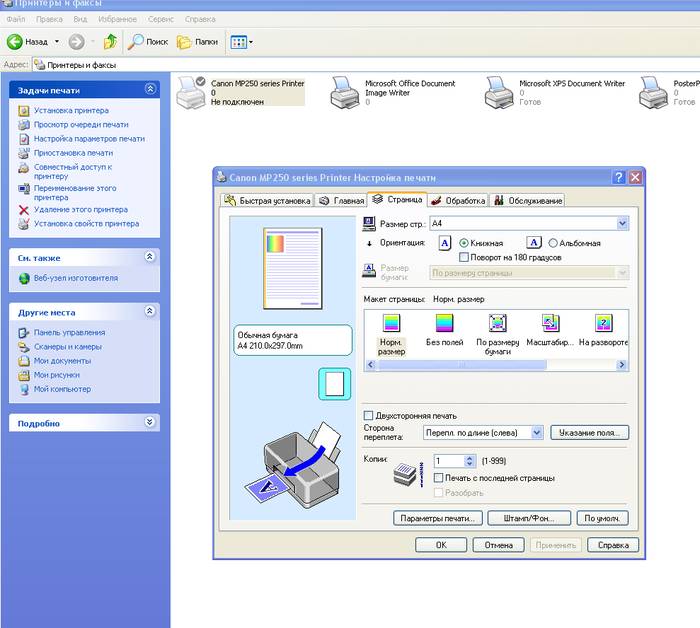
- обычная. Выбрав данный способ перед вами появиться окно. В нем вы сможете выбрать необходимое количество экземпляров, печать с двух сторон( распечатывание документа с обоих сторон листа А4) и прочие функции;
- для того чтобы получить определенные страницы, можете в поле номера указать нужные цифры.
Любой даже самый не опытный пользователь с легкостью разберется с этими простыми действиями.
Управление заданиями и очередями печати
Управляя очередями печати, пользователь имеет полный контроль над всеми документами, отправленными в очередь. Посмотреть задания печати и повторно отправить туда документы можно в любое время. Но можно, например, отправить документ в раздел избранные, это исключит необходимость каждый раз выполнять операции по отправке документа на печать.
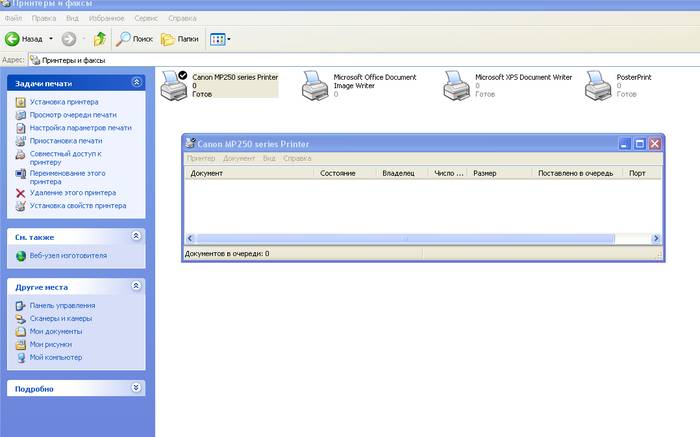
Существует три основных очереди печати:
- прямые. Они позволят вам получить распечатанный документ на назначенном заранее принтере;
- безопасные. Все задания печати будут каждый блокироваться, пока вы не пройдете проверку подлинности;
- общие. Абсолютно разные пользователи могут выполнять одинаковые задания.
Бывают случаи, когда документ не был распечатан из-за сбоя, а вам уже нужно получить следующий. Но принтер настойчиво будет распечатывать первый документ. Вам просто необходимо очистить очередь печати.
Делается это просто:
- зайдите в панель управления;
- выберите свой принтер и нажмите на него правой кнопкой мыши. Появиться небольшое контекстное меню, в котором вам нужно выбрать строку очистить очередь печати;
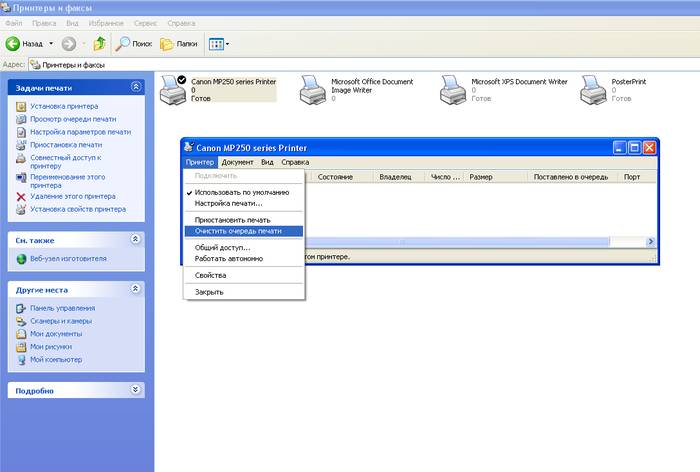
- подтвердив данное действие, вы можете приступать к работе, и распечатывать совершенно новый документ.
Настройка цвета печати
Цветовой профиль — это большой набор различных команд для печатающего устройства, которые записаны в виде файла. Многие из вас наверняка видели в настройках режимы печати: матовая бумага, глянцевая. Каждая из этих настроек хранит свой собственный цветовой профиль.
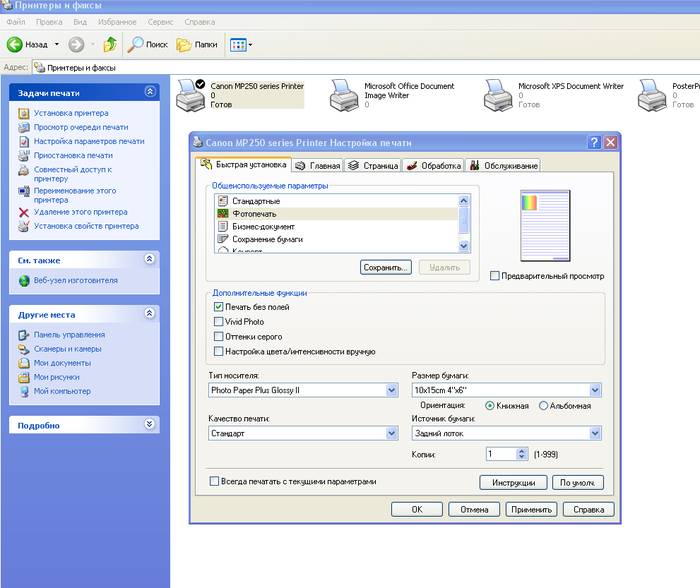
Пока вы будете использовать оригинальные картриджи, у вас не возникнет проблем с печатью. Все документы и фотографии будут получаться очень хорошего качества.
Но так как это не каждому по карману, придется искать альтернативный вариант. Цветовой профиль строится под определенный принтер, бумагу и чернила. Это очень важный момент о котором нельзя забыть. Ведь цвет – это важный момент при распечатывании документов и фото.
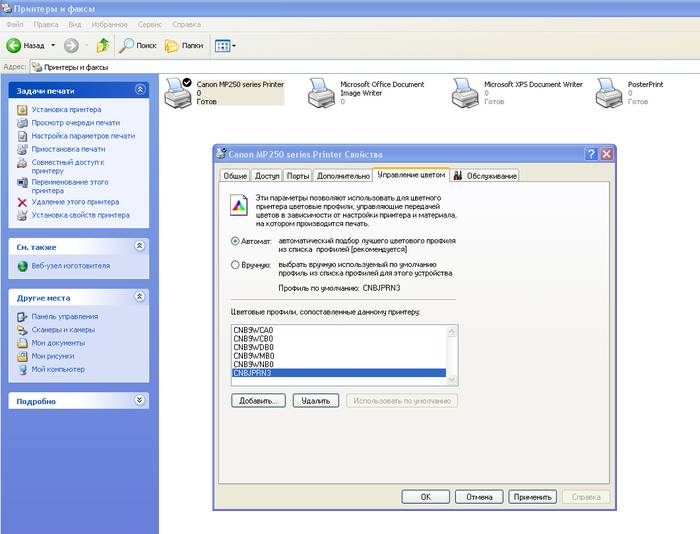
С официального сайта нужно скачать программу Adobe Photoshop и установить ее. Затем найти свой принтер, нажать по нему правой кнопкой и выбрать свойства. Перед вами появиться новое окно, в котором нажмите на пункт управление цветом. Затем выбираете свое устройство и запоминаете.
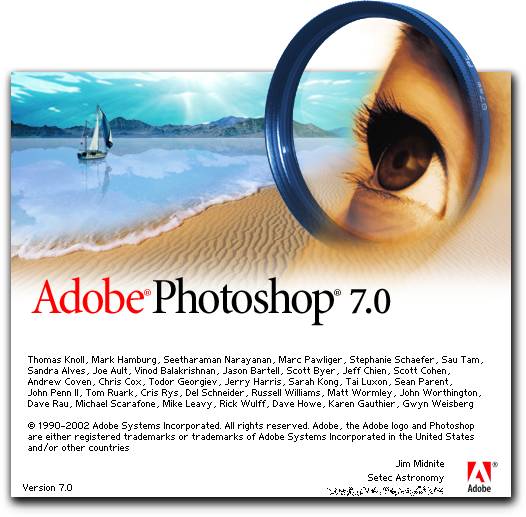
Перед вами вновь откроется окно с настройками, на разных компьютерах они могут отличаться. Но в целом, вам просто нужно выбрать нужные параметры и сохранить их. А затем просто распечатать пробную страницу и посмотреть результат.
Установка и настройка принтера – это достаточно простое занятие. Предварительно изучив необходимую информацию, вы самостоятельно, без помощи специалиста, сможете выполнить все вышеописанные действия.