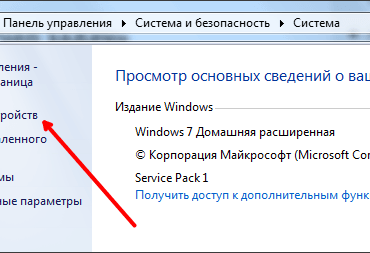О преимуществах так называемых SSD (solid state drive) говорили неоднократно. Замена одного классического жесткого диска, использующего магнитные пластины, на подобное устройство, может значительно ускорить работу всей системы, но тут есть небольшая загвоздка. Эксплуатация SSD включает в себя некоторые весьма специфические особенности, которые отличают его от использования типичного жесткого диска.
Таким образом, если вы решили заменить жесткий диск быстрым и новым твердотельным накопителем, при этом вы хотите получить максимум от солидной инвестиции (а так оно и будет, потому что накопители этого класса все еще относительно дорогие), в первую очередь требуется оптимизировать все систему. И вот как это сделать.
Важные приложения против неважных
Как правило, чтобы SSD был максимально эффективным, ему должна быть отведена определенная роль, которая называется «Системный диск». Другими словами – раздел, на котором установлена операционная система (Windows) и горсть очень важных приложений (офисный пакет, программы для работы с видео, фоторедакторы и другие). Любым другим файлам – фильмы, музыка, цифровые изображения, игры – не место на нем. Они быстро заполнят скудный (по современным меркам) объем SSD, а постоянные обращения к ним будут приводить к ненужным нагрузкам на диск, которые сократят срок его службы.
Предположим, что вы настроили дисковую подсистему хранения оптимальным способом – в качестве системного диска используется SSD, а классический жесткий диск для хранения большого объема данных. При инсталляции новых программ (например, игр) в качестве места для их установки вы легко можете выбрать папку на HDD. Но как перенести приложение, которое уже установлено на SSD?
Если вы используете Steam, системный агент службы в течение некоторого времени предлагает удобную возможность, чтобы сделать это с помощью нескольких щелчков мыши. Просто скопируйте системную папку Steam на другой диск, а затем запустите Steam.exe из нового местоположения. Однако многие другие установленные приложения продолжат искать системные файлы там, куда были установлены изначально, и в результате они будут выдавать ошибки, если их переместить на другой диск.
В этом случае у вас есть два варианта: или удалить программу (программы) и заново установить уже на другой диск, или использовать так называемые симлинки (символьные ссылки). С их помощью вы можете изменить директорию, в которую соответствующее приложение было установлено изначально, заставив Windows воспринимать ее как оригинальное местоположение. Создание симлинков представляет собой очень простой процесс, который, однако, связан с использованием одной письменной команды. Во-первых, переместите все файлы из оригинальной папки программы (скажем C:Program Files) в новое место (например, D:Program Files).
Затем запустите командную строку с правами администратора и используйте команду mklink следующего формата:
mklink /d »C: Program Files» »D: Program Files»
После этого все возможные ссылки, записи в системном реестре и ярлыки будут указывать на новое место.
Переместите системные папки
Переместить все папки, сгруппированные под именем «Библиотеки», исключительно просто. Допустим, вы хотите переместить «Видео» в новое место. Откройте системный раздел с Windows (C:) и в папке «Пользователи» найдите подкаталог с вашим именем пользователя. В нем вы увидите папку с именем «Видео». Щелкните на ней правой кнопкой мыши и выберите «Свойства», а затем перейдите на вкладку «Расположение».
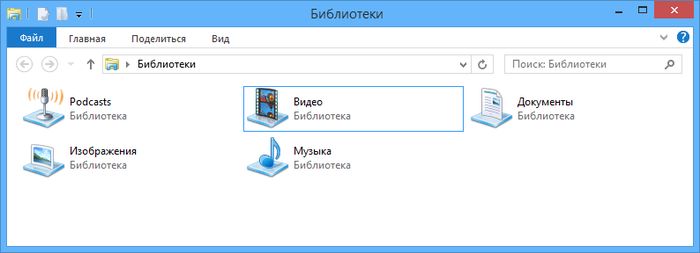
Под полем с оригинальным местоположением вы увидите кнопку «Переместить». Просто нажмите на нее и выберете новое место для всех файлов в папке «Видео». После этого она по-прежнему будет частью библиотек, но физически будет перемещена на другой диск. С той же простой операцией вы можете переместить и остальные папки: «Музыка», «Документы», «Изображения», «Загрузки».
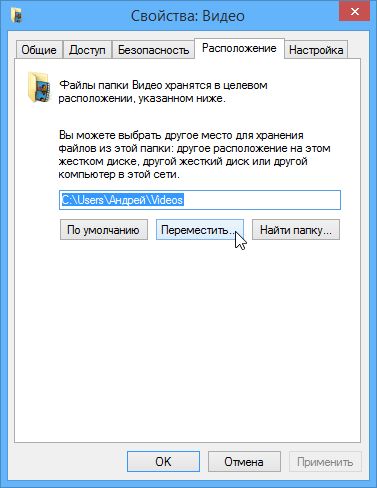 Обращайте внимание на занятое пространство
Обращайте внимание на занятое пространство
Не забивайте SSD под завязку. Чем больше информации вы будете хранить на нем, тем медленнее он будет работать. В идеале вы можете заполнить 75 процентов от его емкости – так он будет работать с оптимальной скоростью.
Для этого, однако, придется быть внимательным ко всему, что вы записываете на SSD. Многие пакеты драйверов (от NVIDIA, например) извлекают свое содержимое в папку в корневом каталоге диска (C:NVIDIA), а затем «забывают» удалить уже установленные файлы, так что будет хорошо, если время от времени вы будете удалять их вручную.
Возьмите в привычку использовать программы для очистки диска (CCleaner, например), чтобы избавляться от ненужных файлов, кэша браузера и прочих лишних файлов, которые преуменьшают емкость вашего SSD.
Сведите к минимуму количество записей
Ни для кого не секрет, что даже новое поколение SSD может выполнить ограниченное количество операций записи. Однако вы можете ограничить до минимума подобные обращения к нему. К примеру, таким программам, как Photoshop не рекомендуется позволять сохранять временные файлы, которые используются в процессе работы на системный (SSD) диск. Изменить место для записи таких файлов можно через меню параметров соответствующего приложения.
Избегайте и так называемого процесса дефрагментации. Это не только не нужно, когда дело доходит до твердотельных дисков, но и вредно, потому что излишне амортизирует устройство.
Избегайте использования нового SSD в сочетании со старыми или несовместимыми с подобным классом дисков версиями операционных систем. Лучшим выбором будет Windows 7, а еще лучше использовать самую новую версию системы – 8.1. В противном случае есть риск, что SSD будет работать некорректно, или его рабочий ресурс будет резко сокращен.