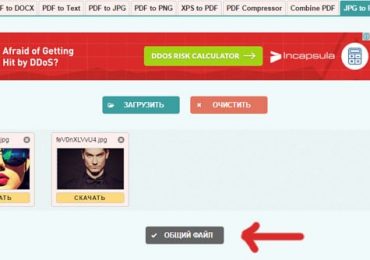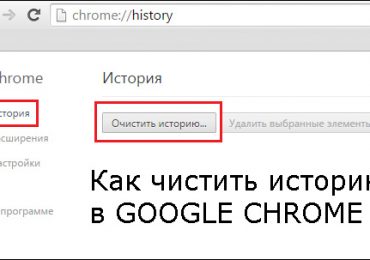Бывает, что во время установки нового оборудования система не может его распознать, в Диспетчере устройств вместо установленного устройства пользователь видит «Неизвестное устройство», а в его свойствах значится информация о том, что драйвера для данного устройства не установлены код 28. В этом материале я расскажу, что такое ошибка 28, почему она возникает, и как решить проблему недостающих драйверов для новых устройств на вашем ПК.

Содержание статьи:
- 1 Код ошибки 28 (error 28)
- 2 Шаг 1. Как исправить ошибку 28 при которой драйверы не установлены для устройства
- 3 Шаг 2. Отключите ваше новое USB-устройство, а потом опять включите
- 4 Шаг 3. Установите свежие драйвера для вашего устройства
- 5 Шаг 4. Осуществите откат драйверов на предыдущую версию
- 6 Шаг 5. Установите самый свежий сервис-пак для вашей ОС
- 7 Шаг 6. Попробуйте установить драйвер в режиме совместимости
- 8 Шаг 7. Проверьте систему на вирусы
- 9 Заключение
Код ошибки 28 (error 28)
Ошибка 28 является одной из часто встречаемых ошибок Диспетчера устройств и практически всегда говорит об отсутствии необходимого драйвера для добавленного в систему устройства. Такая ситуация возникает сразу после установки новой версии Windows, или при подключении к компьютеру нового устройства, к которому система не смогла автоматически установить нужные драйвера.
Шаг 1. Как исправить ошибку 28 при которой драйверы не установлены для устройства
Для исправления данной ошибки необходимо сделать следующее:
Перезагрузите ваш компьютер. Вполне возможно, что Error 28 была вызвана сбоем в работе вашего диспетчера устройств или биоса. Перезагрузка вашего PC поможет исправить ошибку №28.
Шаг 2. Отключите ваше новое USB-устройство, а потом опять включите
Если новый системный компонент подключается к системе через USB, отключите его с гнезда, а потом опять включите.
Шаг 3. Установите свежие драйвера для вашего устройства
В случае отсутствия диска с набором драйверов для вашего ПК вам поможет инсталляция специальной программы, которая проведёт анализ оборудования и предложит установить к нему самые свежие драйвера (DriverPack Solution, Carambis Driver Updater, Driver Easy и др.)
- Также, одним из наиболее эффективных способов установки свежих драйверов является поиск драйвера через код проблемного устройства.
- Чтобы определить ID вашего устройства заходим в Диспетчер устройств, выбираем проблемное устройство.
- Жмём на нём правой клавишей мыши, кликаем на «Свойства», а затем переходим на вкладку «Сведения».
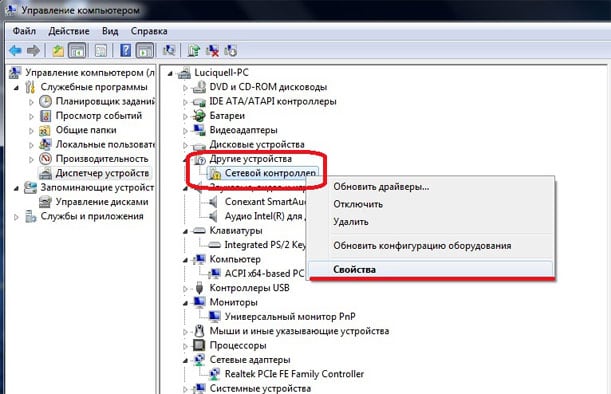
Диспетчер устройств - Выбираем в перечне «ИД оборудования» (лучше всего выбрать самый длинный из предложенных вариантов), жмём на правую клавишу мыши и выбираем «Копировать».
- Теперь можно поискать драйвер для устройства как в любом поисковике, вставив код устройство в строку поисковика, так и на специальном сайте, вмещающем огромную базу драйверов для различных устройств.
Перейдя на данный сайт, вы можете ввести в поисковой строке поиска ИД вашего устройства (используйте функцию «Вставить» нажав Ctrl+V), и, просмотрев полученные результаты скачать самый свежий драйвер. Обычно доступны как самораспаковывающиеся архивы, так и отдельные файлы с драйверами, при этом скачивайте драйвер именно для версии вашей ОС.
- В большинстве случаев достаточно скачать архив с драйверами в какую-либо директорию на нашем ПК.
- Затем зайти в диспетчер устройств, найти проблемный компонент, нажать на нём правой клавишей мыши и выбрать пункт «обновить драйвера».
- А затем выберите опцию поиска драйверов на данном компьютере.
- Укажите путь к распакованной вами папке с драйверами нажав «Обзор», потом кликните на «Выбрать драйвер из списка уже установленных драйверов» и нажмите «Далее» Система поищет драйвера на вашем компьютере, предложит вам выбрать нужные, и автоматически установит их.
Шаг 4. Осуществите откат драйверов на предыдущую версию
В случае если “Для устройства не установлены драйверы ошибка 28” появилась после обновления драйверов для вашего устройства, откатите ваши драйвера для него на предыдущую версию.
- Для этого зайдите в Диспетчер устройств, выберите в списке ваше неработающее устройство.
- Нажмите на нём правой клавишей мыши, выберите «Свойства».
- Перейдите во вкладку «Драйвер» сверху, а в появившемся списке нажмите на «Откатить».
- После выполнения этих действий может потребоваться перезагрузка системы.
Шаг 5. Установите самый свежий сервис-пак для вашей ОС
В случае если в вашей операционной системе установлены не все необходимые сервис-паки, скачайте и установите их на ваш ПК, один из них может включать решение для устранения ошибки №28.
Шаг 6. Попробуйте установить драйвер в режиме совместимости
Если у вас имеется инсталлятор с драйвером, который почему-то не устанавливается.
- То попробуйте запустить его в режиме совместимости, нажав на нём правой клавишей мыши, затем выбрав «Свойства».
- Потом перейдите на вкладку «Совместимость».
- Поставьте галочку напротив «Запустить программу в режиме совместимости с» и попробуйте «поиграться» с выбором операционных систем (например, выберите Виндовс Виста).
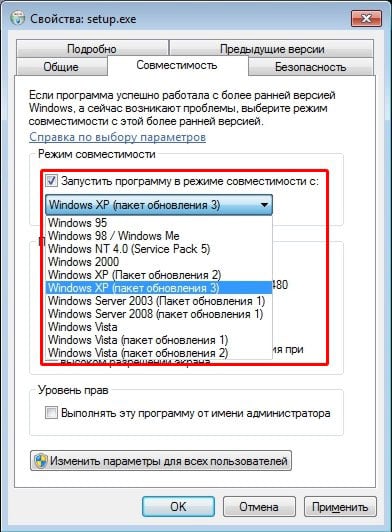
Режим совместимости
Шаг 7. Проверьте систему на вирусы
В редких случаях причиной возникновения “Для устройства не установлены драйверы error №28” может выступать зараженность вашей системы вредоносными программами. Используйте мощные антивирусные инструменты (например, Dr.Web CureIt!, Trojan Remover, AVG и др.) для поиска и удаления злокачественных программ на вашем компьютере.
Заключение
В абсолютном большинстве случаев ошибка №28, по которой не установлены драйверы для устройства решается поиском и установкой свежего драйвера для проблемного устройства. Это можно сделать как автоматически, с помощью специализированных программ, так и осуществив поиск драйвера по ID нашего устройства. В большинстве случаев, поиск, нахождение и установка необходимого драйвера занимает всего пару минут, и после окончания данного процесса вы вновь можете наслаждаться надёжной и стабильной работой вашего ПК.