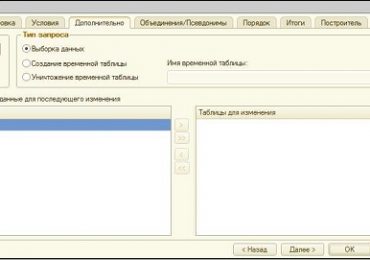При работе в браузере Google Chrome пользователи могут столкнуться с такой проблемой, когда вместо загрузки нужной страницы на экране появляется сообщение об ошибке ERR_CACHE_MISS. К этому может привести одна из причин, которые рассмотрены ниже, поэтому необходимо выполнять каждый из предложенных шагов, чтобы выяснить, на каком этапе вылетает ошибка. Итак, выясняем, как же обычному пользователю можно исправить ошибку ERR_CACHE_MISS.
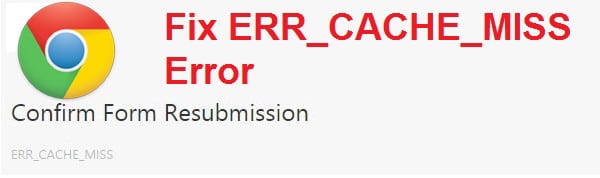
Содержание статьи:
- 1 Причины появления ошибки ERR_CACHE_MISS
- 2 Как вернуться к нормальной работе Google Chrome после вылета ошибки ERR_CACHE_MISS
- 2.1 Очистим кэш Google Chrome
- 2.2 Путь к избавлению от ошибки ERR_CACHE_MISS через командную строку
- 2.3 Исправим ошибку ERR_CACHE_MISS при помощи обновления браузера
- 2.4 Попробуем устранить ошибку ERR_CACHE_MISS путем отключения всех расширений
- 2.5 Перезапустим сетевое оборудование
- 2.6 Переустановим браузер для ликвидации ошибки ERR_CACHE_MISS
Причины появления ошибки ERR_CACHE_MISS
Среди причин появления ошибки ERR_CACHE_MISS пользователи отмечают следующие:
- неспособность браузера занести в кэш открываемое приложение либо страницу;
- активная работа Adblock и других расширений, блокирующих рекламу в Google Chrome;
- некоторые баги в самом браузере;
- сбой настроек.
В любом случае, для того чтобы искать решение, необходимо сначала найти причину ошибки ERR_CACHE_MISS. С первого взгляда это сделать не удастся, поэтому нужно запастись терпением и тщательно проработать предложенные ниже шаги. На каком-либо из этапов решение обязательно найдется.
Как вернуться к нормальной работе Google Chrome после вылета ошибки ERR_CACHE_MISS
Итак, начинаем подробно разбирать причины появления ошибки ERR_CACHE_MISS и осуществлять определенные действия, чтобы от нее избавиться. Простейший шаг в данной ситуации – очистка кэша.
Очистим кэш Google Chrome
Чтобы очистить кэш, выполните следующее:
- посмотрите в правый верхний угол браузера и найдите три точки, стоящие вертикально;
- нажмите на них и выберите пункт “Настройки” – они откроются в новой вкладке;
- нам нужны дополнительные настройки – они раскрываются при нажатии на слово “Дополнительные” внизу страницы;
- в разделе “Конфиденциальность и безопасность” будет пункт “Очистить историю”, на который и нужно нажать;
- в открывшемся меню выберите время, за которое необходимо выполнить очистку, и установите флажки, если нужные вам окошки не активированы;
- в данном окне снова нажмите на “Очистить историю”.
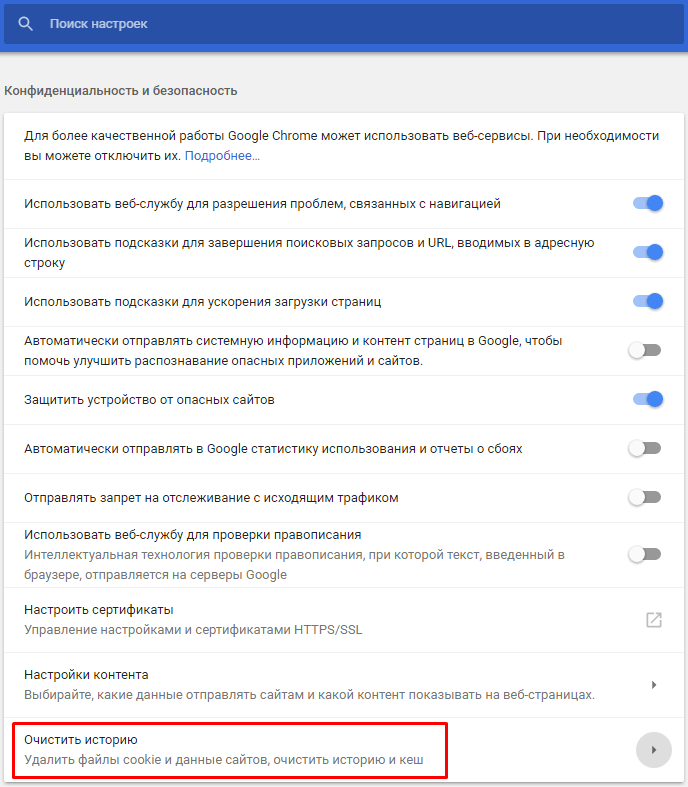
Все, кэш очищен. Этот шаг решил вашу проблему? Продолжайте работу в любимом браузере. Если же ошибка ERR_CACHE_MISS продолжает вылетать, предпримем следующее.
Путь к избавлению от ошибки ERR_CACHE_MISS через командную строку
Вызовите командную строку (администратор) способом, подходящим для вашей ОС. Вводите поочередно следующие команды, подтверждая каждую из них нажатием на Enter:
- ipconfig /release;
- ipconfig /all;
- ipconfig /flushdns;
- ipconfig /renew;
- netsh int ip set dns;
- netsh winsock reset.
Командная строка (администратор)
После последнего нажатия Enter перезагрузите ПК, чтобы внесенные в систему изменения вступили в силу. Проверьте, решилась ли проблема – откройте в Google Chrome любой сайт. Если ошибка ERR_CACHE_MISS до сих пор присутствует, сделайте то, что предлагается далее.
Исправим ошибку ERR_CACHE_MISS при помощи обновления браузера
Попробуем обновить браузер. Снова заходим в настройки и ищем пункт “Справка”. Слева выплывет меню, в котором нужно нажать на “О браузере Google Chrome”. Если обозреватель нуждается в обновлении, то оно начнет устанавливаться автоматически. После окончания операции вам предложат перезапустить браузер, чтобы завершить установку обновлений.
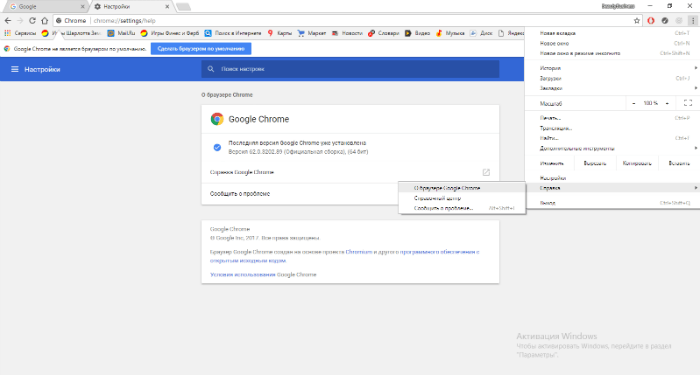
Попробуем устранить ошибку ERR_CACHE_MISS путем отключения всех расширений
Чтобы избавиться от ошибки ERR_CACHE_MISS, можно еще отключить все расширения, действующие в браузере. Для этого снова зайдите в настройки и наведите курсор на “Дополнительные инструменты”. В открывшемся слева окошке нажмите на пункт “Расширения”. Снимите флажки во всех окошечках и таким образом отключите все (!) расширения. Перезапустите браузер и проверьте, продолжает ли возникать проблема.
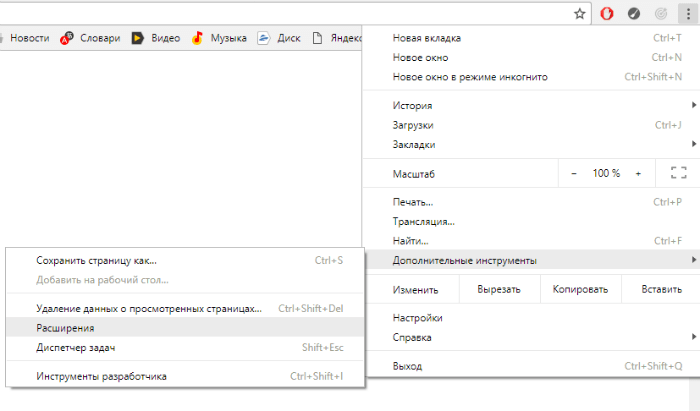
Перезапустим сетевое оборудование
Если оборудование, с помощью которого осуществляется доступ в Сеть (роутер, модем) работает долгое время без перерыва, это может вызывать сбои в соединении. Как еще один из способов избавления от ошибки ERR_CACHE_MISS попробуем перезапуск устройства. Отключите ваше оборудование от питания, затем снова запустите его. Проверьте, выскакивает ли ошибка. Если да, то нужно применить крайний способ.
Переустановим браузер для ликвидации ошибки ERR_CACHE_MISS
Для начала удалим Google Chrome с компьютера. Деинсталляция браузера должна быть полной. То есть не ограничимся одним только удалением софта через меню “Программы и компоненты”, так как остаточные файлы могут остаться в реестре системы. Для их полной ликвидации используем какой-нибудь деинсталлятор (например, Revo Uninstaller) или редактор реестра Windows. После завершения операции перезагрузим ПК и заново скачаем браузер с официального сайта или установим с диска.
На каком-либо шаге вы обязательно сможете самостоятельно избавиться от ошибки ERR_CACHE_MISS.