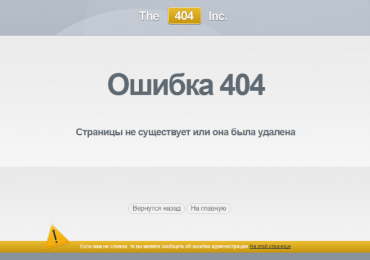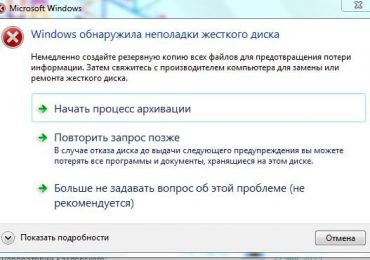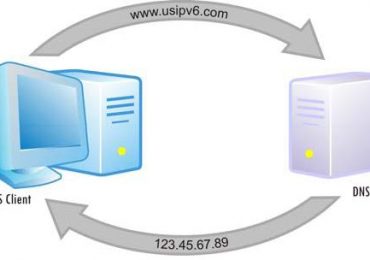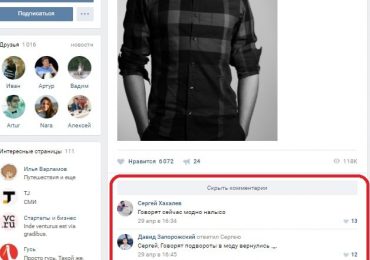При выходе из строя компонентов компьютера пользователи не всегда могут заметить это сразу. Мы еще некоторое время работаем в системе, после чего появляются разны сбои. Так же может произойти и с данной ошибкой: Инструкция по адресу «0x00000000» обратилась к памяти по адресу *. Память не может быть «written». Как решить её — вы узнаете, дочитав статью до конца.
Содержание статьи:
- 1 Причина появления ошибки инструкций в Windows
- 2 Что делать для устранения ошибки — Память не может быть «written»
- 3 Настройка системы Windows
- 4 Восстановление системы
Причина появления ошибки инструкций в Windows
К сожалению, ошибка с обращением к памяти далеко не однозначна. Причин для неё может быть очень много. Такое сообщение может появляться как из-за нерабочего модуля оперативной памяти, так и из-за вирусов или полностью занятой памяти компьютера. Она встречается при запуске различных приложений и открытии сайтов. При работе со средством виртуализации Virtual Box или открытии игрового клиента Steam. А может и при запуске игр, файлы которых внесены в карантин антивируса.
Иногда пользователи видят подобную ошибку, но только с немного измененной концовкой: память не может быть read. Прочитайте статью по ссылке, в которой написано, что делать в такой ситуации. Текст с ошибкой пользователи могут видеть, когда ОЗУ вышла из строя. Или, когда память обращается к файлу или участку памяти, к которой у неё нет доступа.
Читайте также: программа защиты ресурсов Windows обнаружила поврежденные файлы, но не может восстановить некоторые из них.
Что делать для устранения ошибки — Память не может быть «written»
Здесь будут приведены самые эффективные методы устранения ошибки — Инструкция по адресу * обратилась к памяти по адресу *. Память не может быть «written». Поэтому вы должны строго следовать инструкциям, чтобы избавиться от данного сбоя. В каждой версии Windows есть инструмент тестирования памяти. Найти его можно в меню «Пуск». Чтобы долго не искать, запишите в поисковой строке это словосочетание. Запустите инструмент и дождитесь результатов.
После этого нужно проверить систему на наличие угроз. Для этого в интернете есть хорошие инструменты. Скачайте на свой компьютер утилиту по этой ссылке http://z-oleg.com/secur/avz/download.php. Установки она не требует. Просто запустите файл, чтобы она выполнила проверку. После этого скачайте и точно также запустите еще одну утилиту: https://free.drweb.ru/download+cureit+free/. После их проверки вы будете знать точно, что система чистая.
Настройка системы Windows
Теперь нам нужно настроить службу DEP. Она есть во всех версиях ОС, поэтому каждый сможет быстро её найти.
-
- Выберите 2 клавиши WIN+PAUSE и нажмите слева строку «Дополнительные параметры системы»;
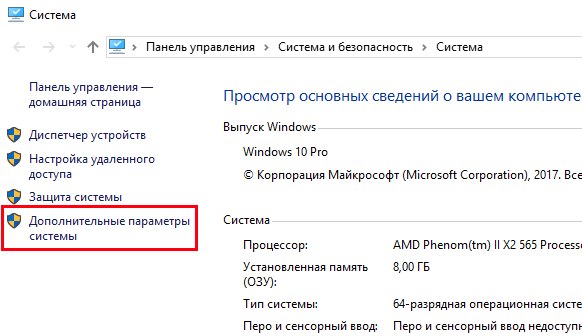
Выбор дополнительных настроек системы Windows - В первом же окне (вкладка «Дополнительно») нажмите в блоке «Быстродействие» кнопку «Параметры»;
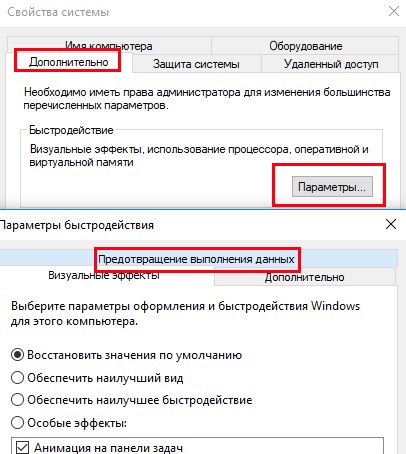
Параметры быстродействия системы
- Выберите 2 клавиши WIN+PAUSE и нажмите слева строку «Дополнительные параметры системы»;
- В следующем окне нужно нажать на вкладку вверху «Предотвращение выполнение…»;
- Здесь вам нужно убедиться, что выбран пункт «Включить DEP…». Если стоит другое значение, установите в указанное и подтвердите изменения.
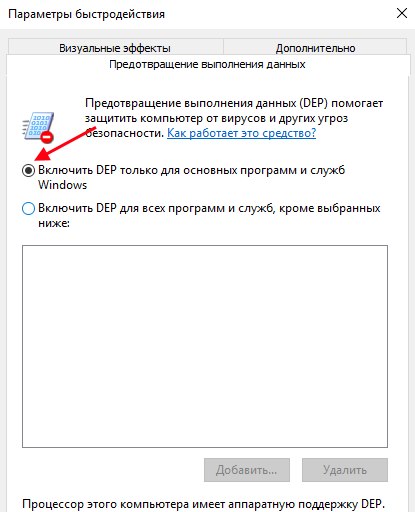
Включение DEP
Продолжим избавляться от сбоя — инструкция по адресу 0x00000000 обратилась к памяти по адресу. Она не может быть «written» при помощи утилиты Windows. Для её запуска понадобиться открыть командную строку.
-
- Откройте меню «Пуск» и в поиске введите нужный инструмент;
- Выберите в результатах строку ПКМ и нажмите на пункте «От имени администратора»;
- В окне запишите следующую строку: «sfc /scanonce» и нажмите кнопку Ввода для подтверждения;
- Перезагрузите компьютер.
Если эта инструкция не помогла, попробуем применить восстановление системы. Это возможно, если на компьютере есть сохраненные точки восстановления. Возможно, компьютер был настроен предыдущим пользователем так, что система создавала их в определенный период.
Восстановление системы
Для восстановления вам нужен загрузочный диск, с которого вы устанавливали Windows. Запуск восстановления с диска или с флэшки схож с процессом переустановки. Вам необходимо установить загрузку со съемного носителя и перезагрузить компьютер. Затем нажать любую кнопку для запуска загрузки с привода.
-
- После установки с диска временных файлов вы увидите заставку, где нужно подтвердить установку;
- Вместо установки нажмите внизу «Восстановление». В разных версиях Windows она может находится в разных местах;
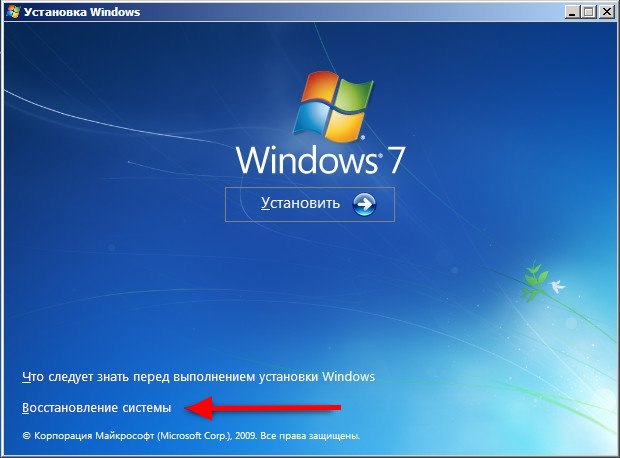
Восстановление системы с загрузочного диска Windows
- Далее укажите диск с Windows и следуйте подсказкам мастера восстановления.
При этом ваши игры и другие программы могут больше не работать. Вам придется их переустановить. Но статические файлы: музыка, изображения, видео — останутся невредимыми.
Попробуйте запустить в своей системе еще одну программу. Для этого нам снова необходимо открыть командную строку с теми же правами администратора. Как это делать, вы уже знаете.
- Введите в строке «sfc /scannow» и подтвердите команду клавишей ENTER;
- Дождитесь её завершения. Если с файлами все в порядке, вы увидите это в результатах сканирования.
- Если с файлами системы произошел сбой, утилита сама вам посоветует ввести ниже еще одну команду: «dism /online /cleanup-image /checkhealth» и также подтвердите её.
При запуске последней команды ваш компьютер должен быть подключен к интернету. После этого попробуйте проверить, появляется ли «Скрипт по адресу 0x00000000 обратился к памяти по адресу. Память не может быть written».