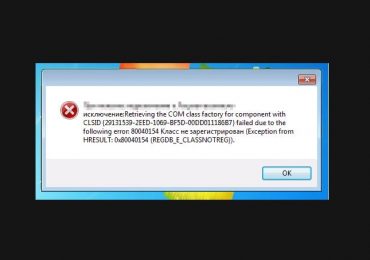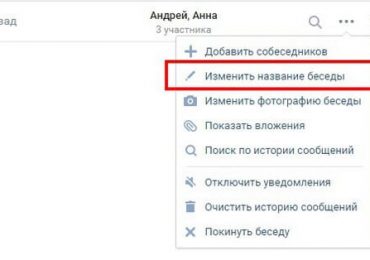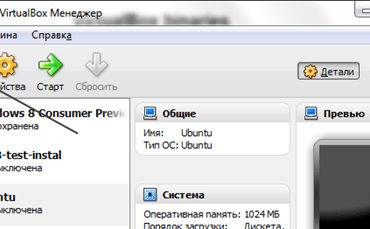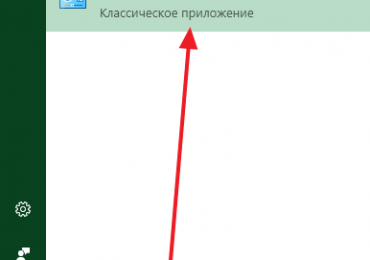У ряда пользователей может возникнуть необходимость сохранить ряд своих файлов в секретности. Это может быть связано с какой-либо коммерческой информацией, родительским контролем или просто тривиальным желанием скрыть свои файлы от других лиц. Одним из инструментов реализации защиты своих данных может стать установка пароля к нужной вам папке, что поможет оградить ваши файлы от нежелательного интереса извне. В этой статье я расскажу, как запаролить папку на компьютере, какие инструменты нам в этом помогут, и как воспользоваться их функционалом.

Содержание статьи:
- 1 Лучшие способы поставить пароль на папку
- 2 Защищаем папку паролем используя файл с расширением bat
- 3 Ставим пароль на директорию используя архиваторы
- 4 Запароливаем папку используя программу PasswordProtect USB
- 5 Как защитить каталог паролем использовуя LocK-A-FoLdeR
- 6 Заключение
Лучшие способы поставить пароль на папку
Если вам нужно запаролить папку на компьютере, тогда вы, наверное, знаете, что встроенные средства ОС Виндовс выглядят в этом плане достаточно скудно. Средствами операционной системы вы можете скрыть данный файл, или ограничить к нему права доступа, но продвинутый пользователь откроет вашу папку без особых проблем.
Неплохим системным инструментом ограничения доступа к нужной папке является использование файла-ключа PFX, работающего на основе системы шифрования данных EFS. Для неискушённого пользователя такой вид доступа выглядит несколько сложновато, потому я опишу более простые, удобные, и при этом достаточно надёжные, способы.
Защищаем папку паролем используя файл с расширением bat
Ещё одним способом запаролить личный каталог является создание bat-файла, который нам в этом поможет. Чтобы выполнить это сделайте следующее:
-
- Для начала нам необходимо создать папку, в которой будет располагаться наша, защищённая паролем, папка. Создайте такую папку, зайдите в неё, а затем создайте в ней новый текстовый документ с помощью «Блокнот»;
Создаём блокнот - В данном документе вставьте нижеизложенный текст, заменив фразу ВАШ_ПАРОЛЬ на пароль к вашей папке (желательно латиницей):
- Для начала нам необходимо создать папку, в которой будет располагаться наша, защищённая паролем, папка. Создайте такую папку, зайдите в неё, а затем создайте в ней новый текстовый документ с помощью «Блокнот»;
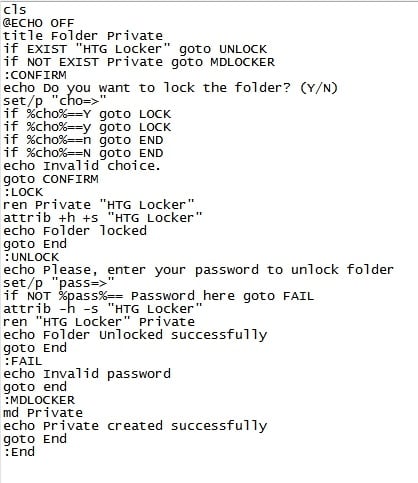
- Сохраните данный файл под названием locker.bat, скопируйте по ссылке его к себе на компьютер;
Создаём приватную папку - Запустите данный файл, кликнув на нём дважды, и он создаст папку под названием Private, куда необходимо будет перенести (копировать) ваши файлы, требующие конфиденциальности;
- Вновь кликните на locker.bat, подтвердите скрытие файла и установку пароля, нажав на «Y» и ввод;
Запускаем файл locker - Когда в следующий раз вы захотите получить доступ к вашей тайной папке, вам необходим будет кликнуть на ваш bat-файл, и система запросит у вас пароль.
Как примерно выглядит первый способ скрытия папки от чужих глаз можно посмотреть вот здесь:
Ставим пароль на директорию используя архиваторы
Вышеописанный способ хоть и не требует использования внешнего инструментария, тем не менее, достаточно ненадёжен, так как опытный пользователь сможет без труда вскрыть ваш «батник» и узнать пароль. Более надёжным способом запаролить папку на ПК является использование программ-архиваторов типа WinRAR или 7-ZIP, позволяющих не только установить пароль на архив вашей папки, но и зашифровать её содержимое.
К примеру, алгоритм работы с «Винрар» выглядит следующим образом:
- Найдите через проводник нужную вам папку, кликните на ней правой клавишей мыши и выберите опцию «Добавить в архив»;
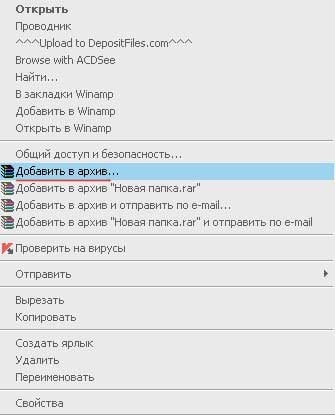
Создаём архив - В появившемся окне кликните на кнопку «Установить пароль», и дважды введите требуемый пароль (при необходимости активируйте опцию шифровки имён файлов») и нажмите на «Ок»;

Устанавливаем пароль в WinRAR - Программа создаст архив, доступ к которому можно будет получить только через ввод необходимого пароля.
Запароливаем папку используя программу PasswordProtect USB
Лично мне очень понравился способ установить пароль на папку с помощью специальных программ, которые легко скачать с сети и установить на ПК. Среди них можно назвать такие продукты как PasswordProtect, Folder Protector, Folder Lock, Folder Hidden, Anvide Lock Folder и ряд других, особенности работы которых, в общем-то, довольно схожи между собой. Рассмотрим функционал таких продуктов на примере PasswordProtect и LocK-A-FoLdeR, и разберёмся, как с ним работать.
Чтобы воспользоваться возможностями PasswordProtect выполните следующее:
- Скачайте и установите этот софт к себе на ПК;
- С помощью проводника найдите нужную для установки пароля папку, кликните на ней правой клавишей мыши и выберите там «Lock with the Password Protect USB»;
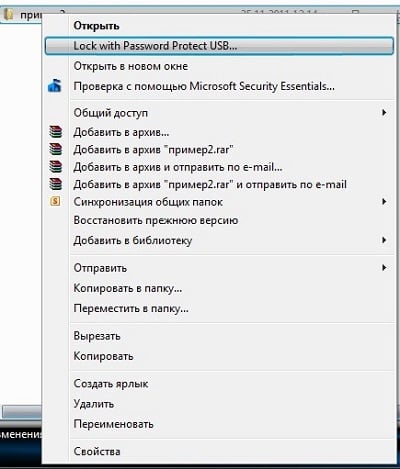
- Введите пароль, а затем и нажмите на клавишу «Lock Folder» (закрыть папку);
- Теперь при попытке открыть данную папку у вас будет запрашиваться пароль, который необходимо будет ввести в специальном окне и нажать на кнопку «Unlock Folder» (отпереть папку).
Как защитить каталог паролем использовуя LocK-A-FoLdeR
Также в вопросе по установке пароля на директорию нам может помочь программа LocK-A-FoLdeR. Функционал её работы схож с предыдущей программой, вы также выбираете какую папку необходимо «запаролить», вводите пароль и закрываете вашу информацию от чужих глаз.
Чтобы выполнить закрытие папку сделайте следующее:
- Скачайте и установите данную программу;
- Введите основной пароль (Master Password), который будет защищать ваши программы;
- Кликните на кнопке «Lock A Folder» (закрыть папку) и выберите папку, доступ к которой вы ходите ограничить;
- Нажмите на «Exit» и выйдите из программы, защита будет работать;
- Чтобы открыть доступ к папке необходимо будет вновь запустить LocK-A-FoLdeR, выбрать нужную для открытия директорию и нажать на кнопку «Unlock selected Folder».
Lock A Folder
Заключение
Выше мной был рассмотрены способы поставить пароль на папку в компьютере, также были описаны несколько вариантов программ реализации подобного. Наиболее эффективными средствами в данной ситуации является использование сторонних программных инструментов – архиваторов (например, Винрар), и специальных приложений типа PasswordProtect, LocK-A-FoLdeR и ряда других аналогов, позволяющих легко установить пароль на нужную нам папку. Используйте перечисленные инструменты – и вы сможете установить пароль на нужную вам папку без каких-либо проблем.